
インスタの投稿をシェアしたいけど、やり方が分からない…
X(Twitter)のように、リポストのボタンはないの?
この記事では、インスタを始めたばかりの方向けに、シェアする方法を、画像入りで分かりやすく説明しています。

スマホのシェア機能が、2024年に新しくなっています!
目次
【初心者向け】インスタではシェアできない?!
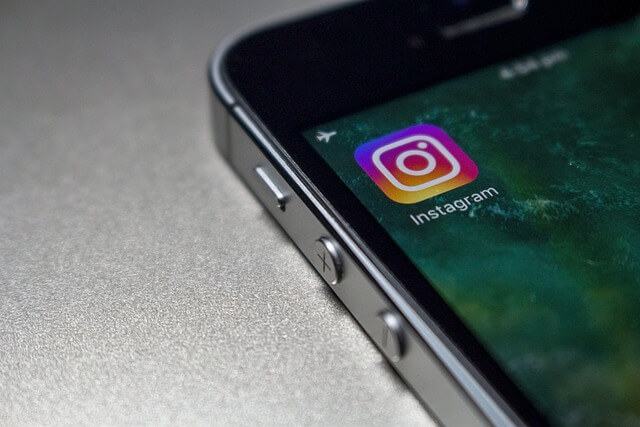
インスタグラムでは、誰かの投稿を、自分のアカウントにシェアできる機能をもつ、アイコンがありません。

X(Twitter)でいう、リポストのボタンのようなものが、ないということです。
ただし「シェア」機能は、もちろんあります。
シェア方法は、スマホとパソコンでは異なるので、操作方法を説明しますね。
1.自分のインスタ投稿をパソコンでシェアする方法(Windows)


多くの人に、自分の投稿を見てもらいたい!
パソコンとスマホでは、シェア方法が違うの?
インスタに、自分が撮影した写真を多くの人に見て欲しいですよね。
スマホで閲覧や投稿している人が主流ですが、仕事などでパソコンから投稿している人もいるはず。
SNSごとに投稿する方法が違うため、よくわからないという人も多いのではないでしょうか。
ここからは、初心者さん向けに、パソコンから投稿する方法を、画像入りで分かりやすく説明します。
自分の投稿をシェアする方法(一般公開)
パソコン(Windows)で、自分のインスタ投稿を、誰でも見られるようにシェアする方法を、説明します。
手順① 自分のトップ画面を開き、シェアしたい投稿をクリック
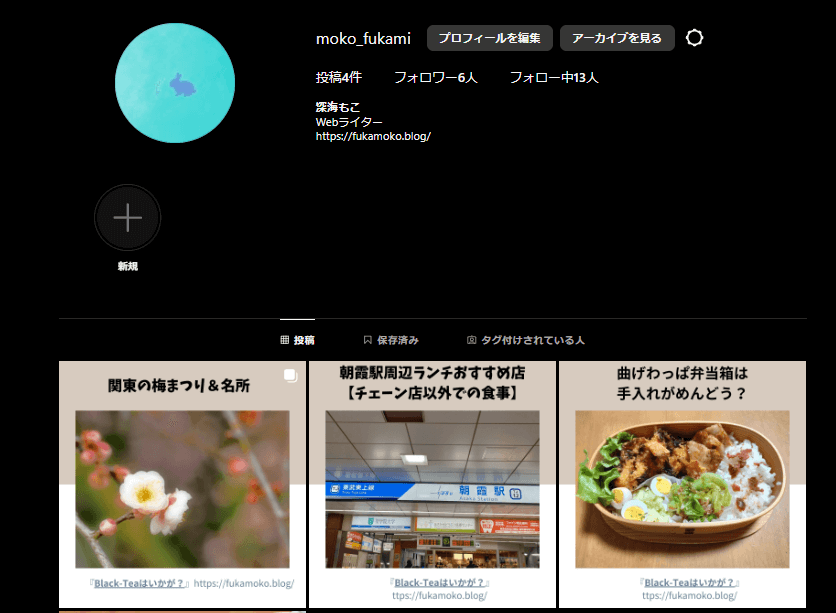
手順② 右上にある【・・・】マークをクリック
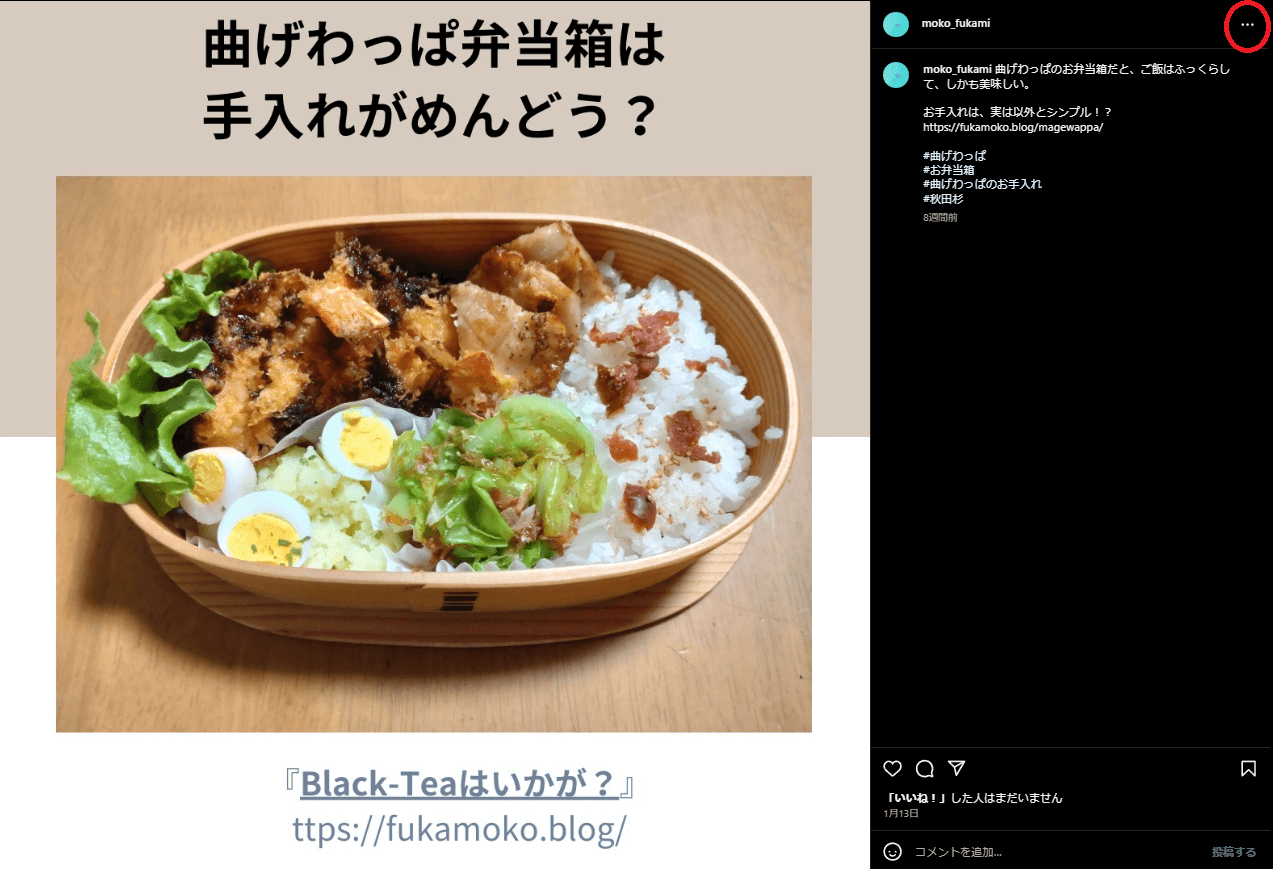
手順③ 「シェア先」をクリック
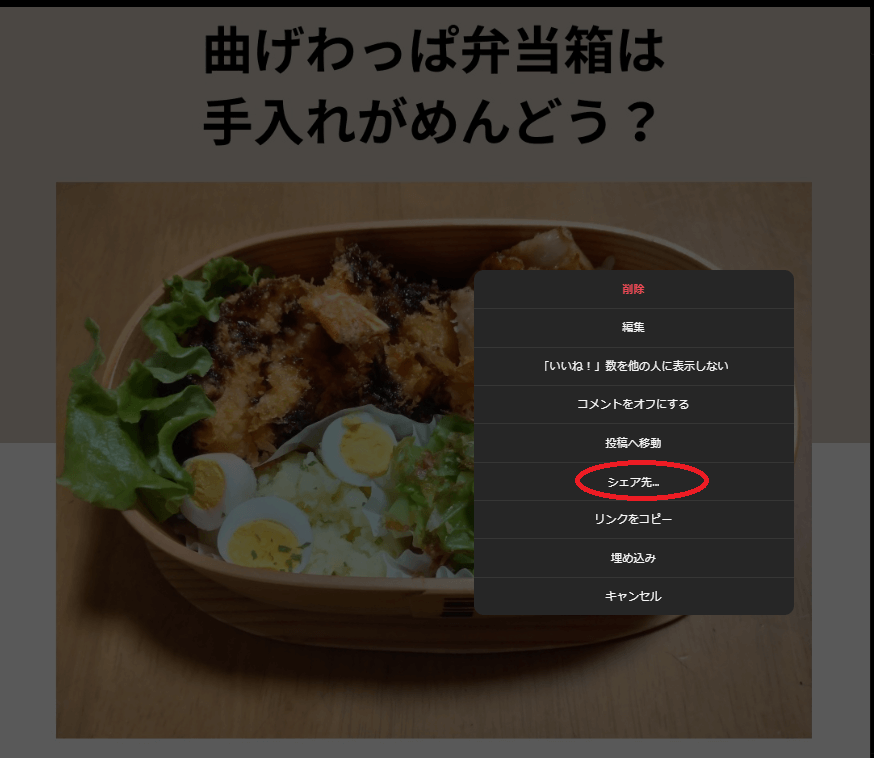
手順④ シェアしたいシェア先(Facebook・X、メールなど)を選択
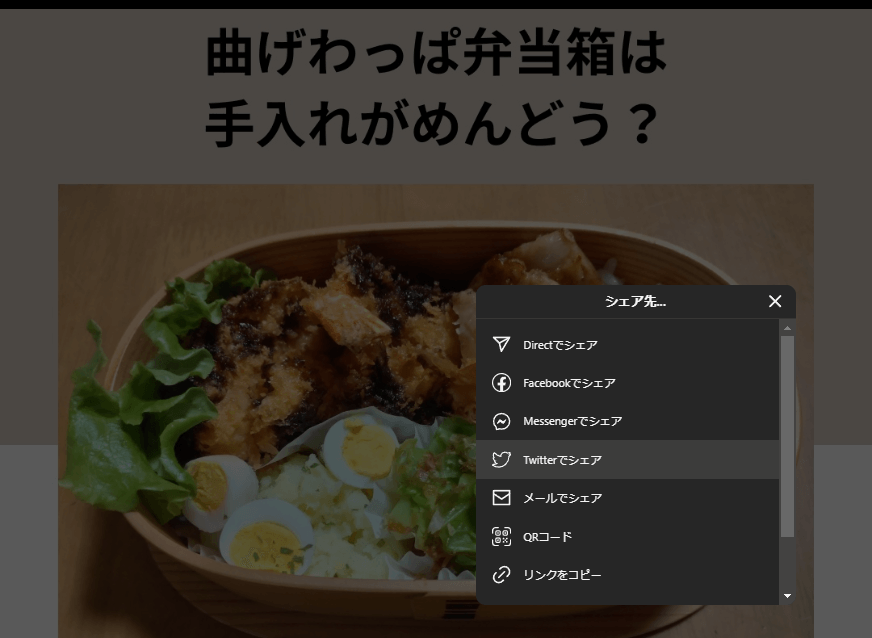
手順⑤ 投稿をクリックして完了 例)X
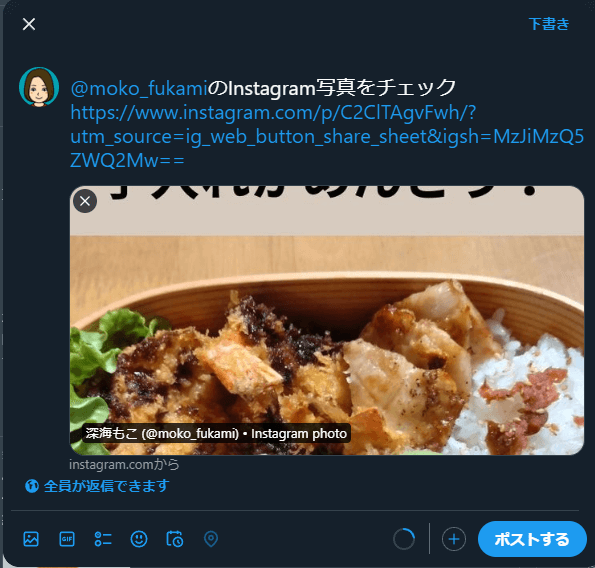
自分の投稿をフォロワーにシェアする方法(限定公開)
自分のインスタ投稿を、フォロワーのみ(限定公開)で、シェアする方法です。
手順① シェアしたい投稿をクリックし、右下の【飛行機マーク】(赤い〇で囲ったアイコン)をクリック
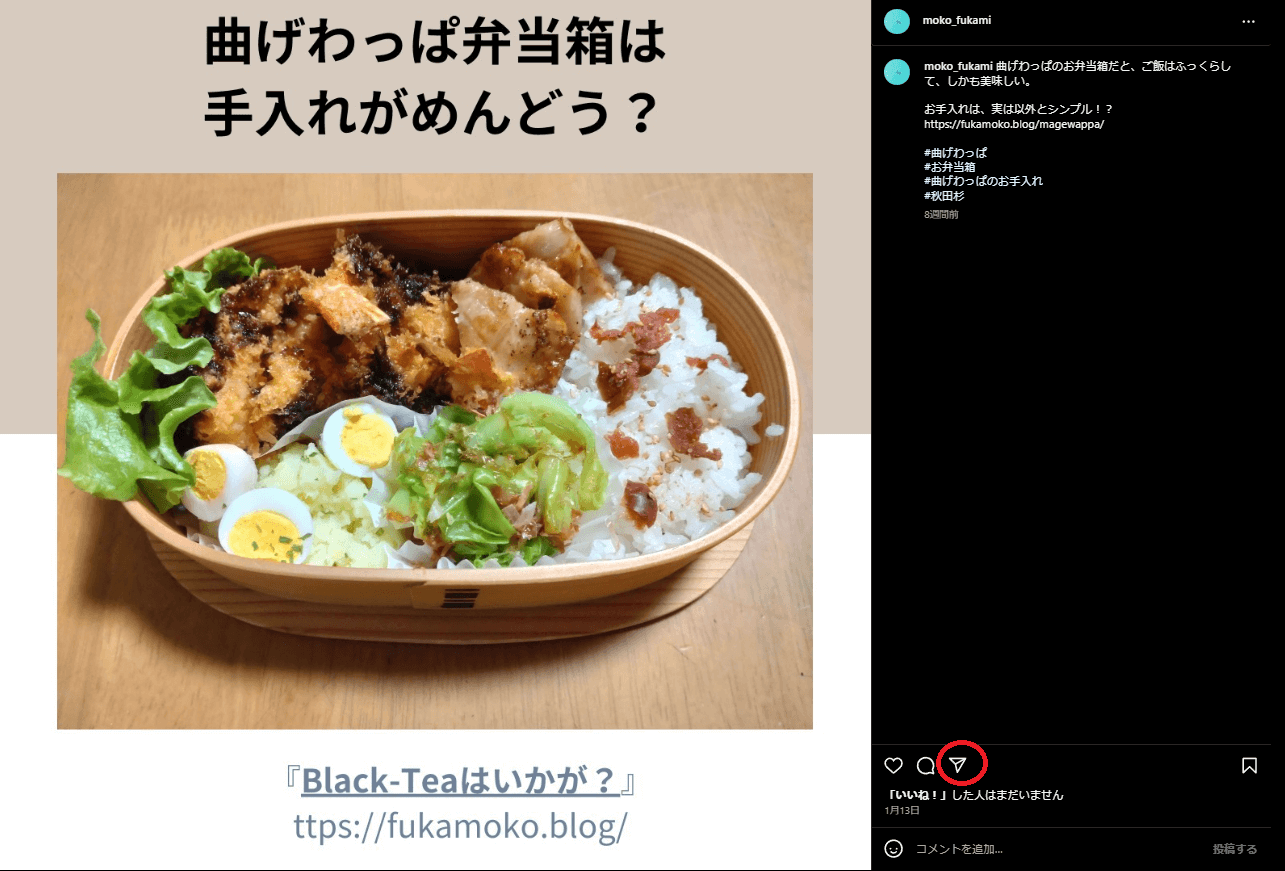
手順② シェアしたいフォロワーを選んで【送信】
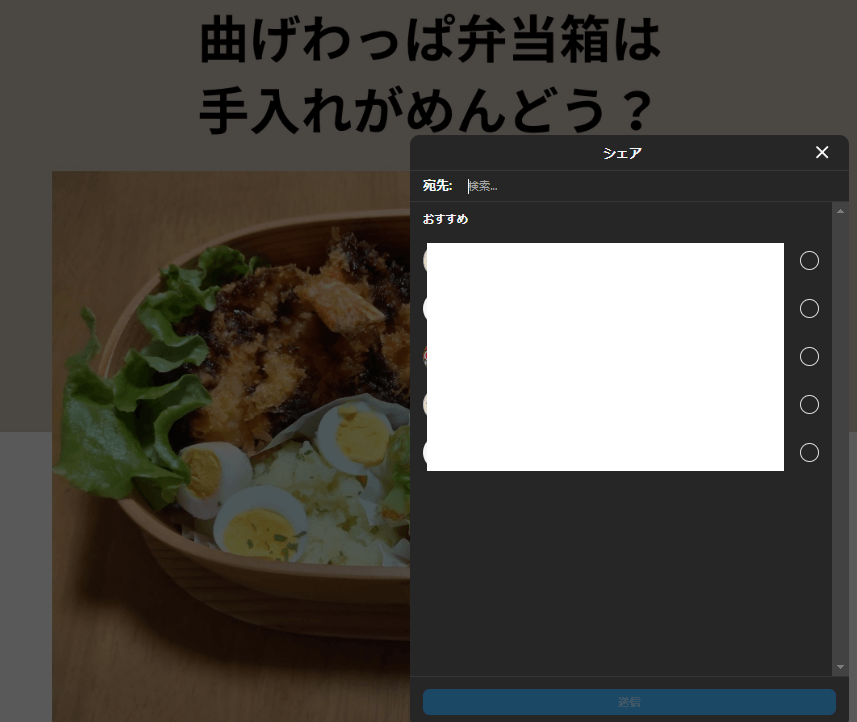
2.自分の投稿をスマホでシェアする方法(Android)
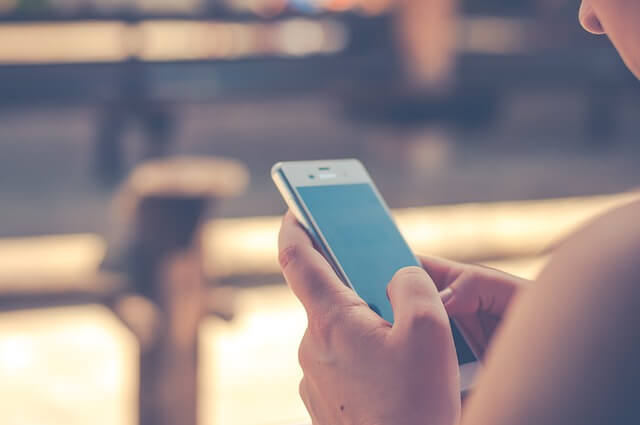
ここからは、スマホ(android端末)で、自分のインスタ投稿をシェアする方法を画像入りで説明します。
自分の投稿をシェアする方法(一般公開)
手順① 自分のトップ画面を開き、シェアしたい投稿をタップ(選択)
手順② 右上にある縦の【・・・】マークまたは、下部の【飛行機】マークをタップ

手順③ 【シェアする】をタップ(選択)
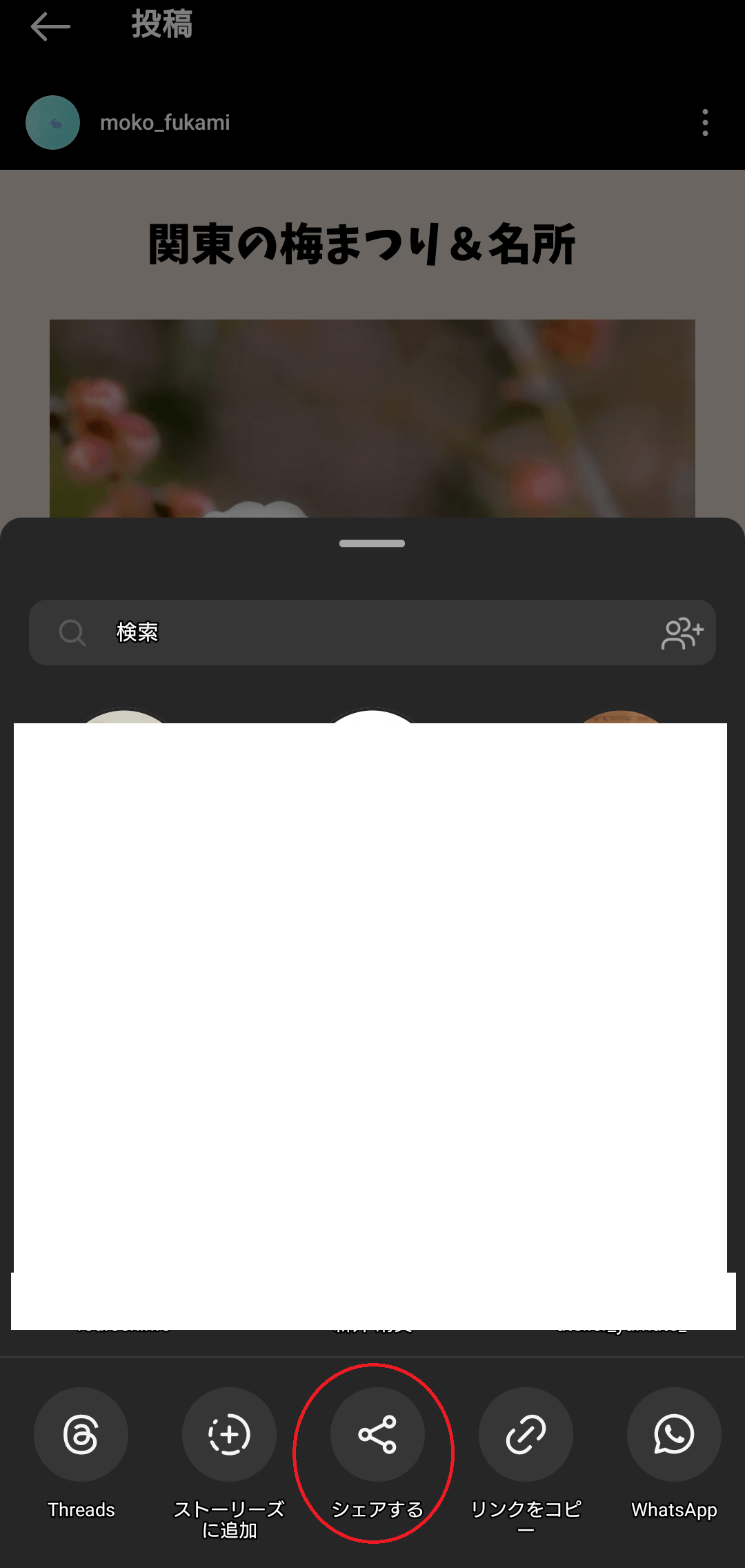
手順④ 自分のSNSやGmailなど、シェアしたいアイコンをタップ(選択)
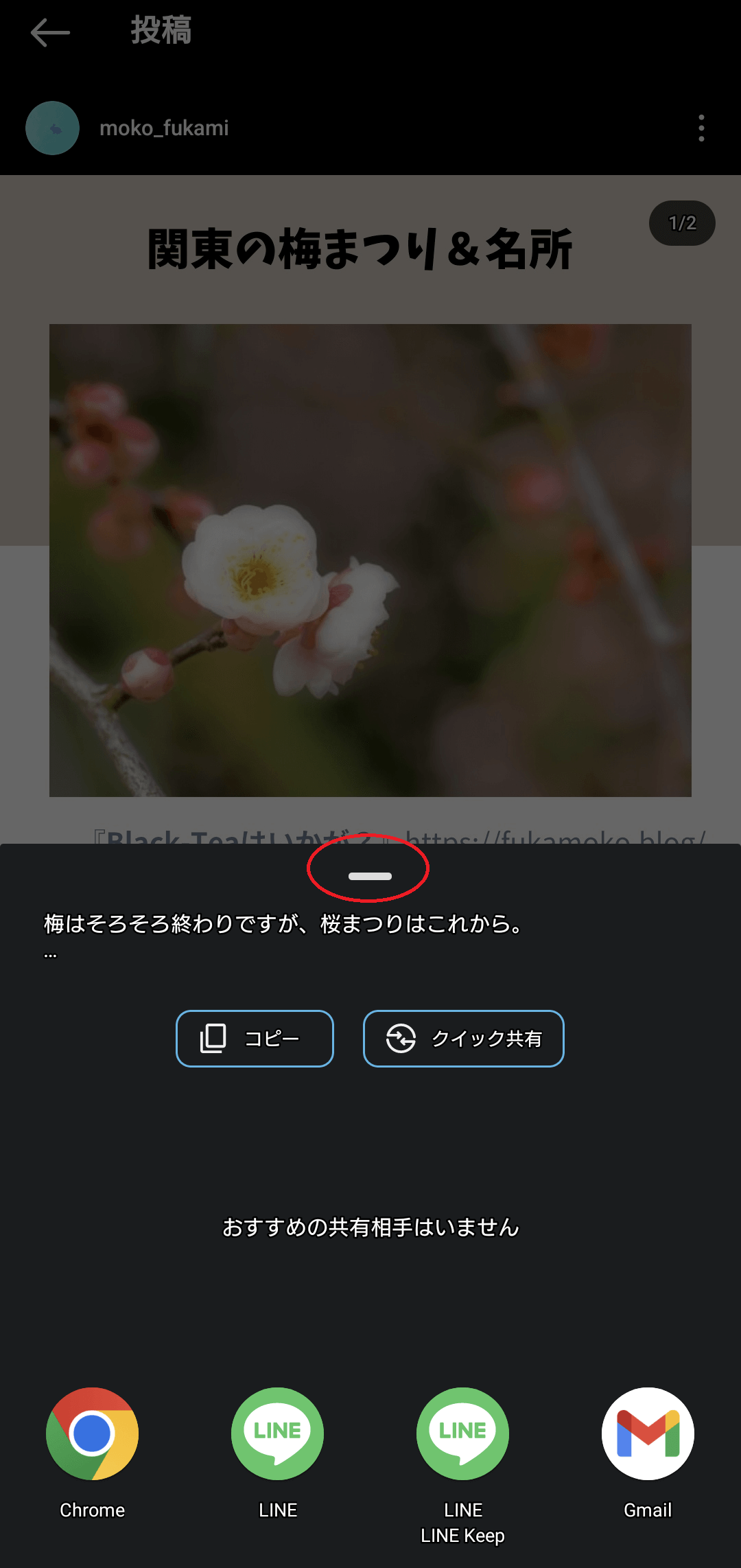
~シェアしたいアイコンが出てこない場合~
赤の〇で囲った【―】の部分を押しながら、画面の上に引っ張っていくと、別のシェア先のアイコンが出てきます。
自分の投稿をシェアする方法(X)
X(旧Twitter)で入力できるのは140文字までです。
赤い部分の他にも、何文字か削らないと、ポスト(シェア)できません。

文章を修正してから、ポストしてくださいね。
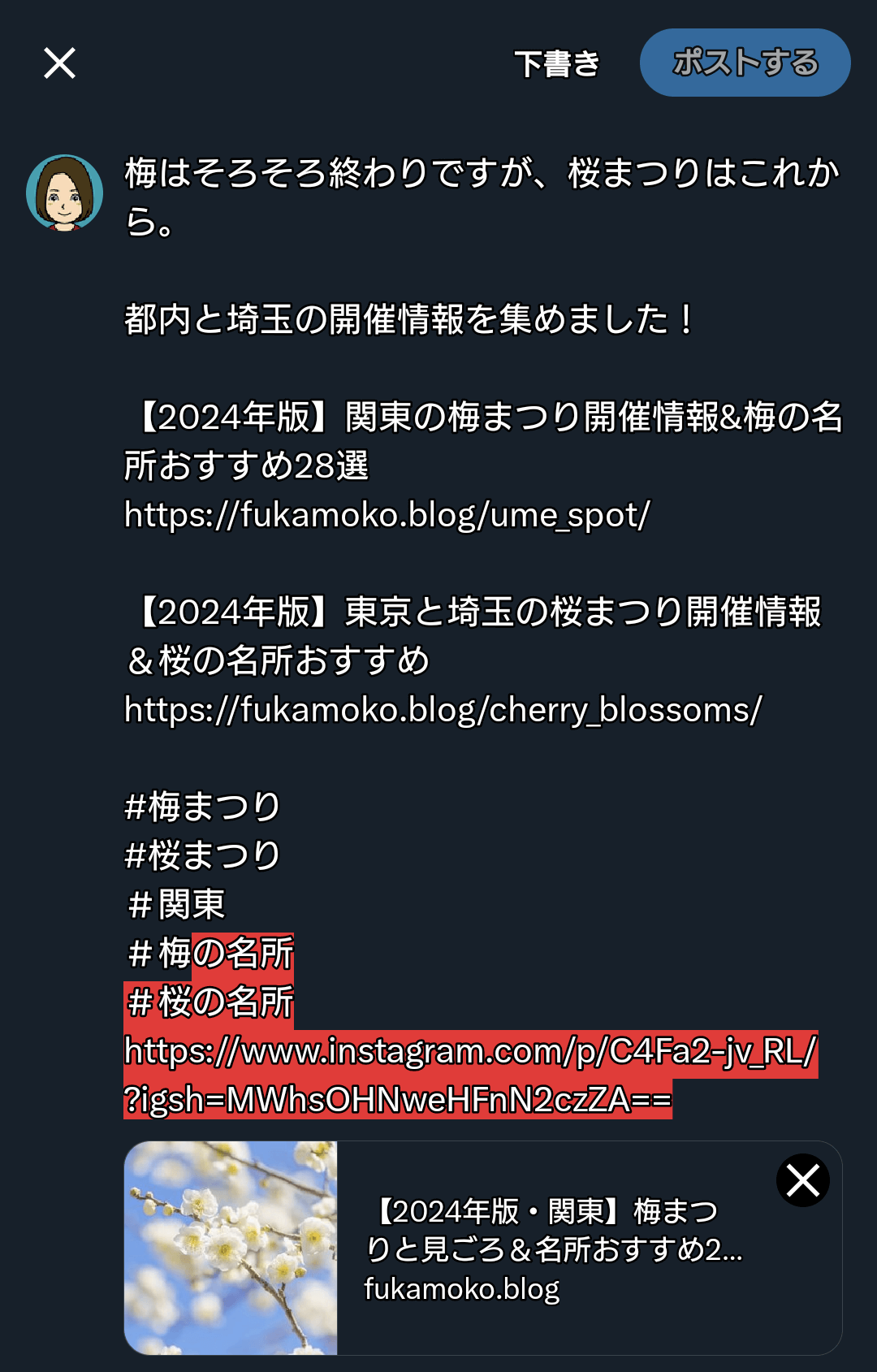
自分の投稿をシェアする方法(メール)
シェアしたい相手先のメールアドレス宛てに、投稿URLを送信。
受け取った相手が、URLをタップすると、インスタの投稿画面が確認できます。
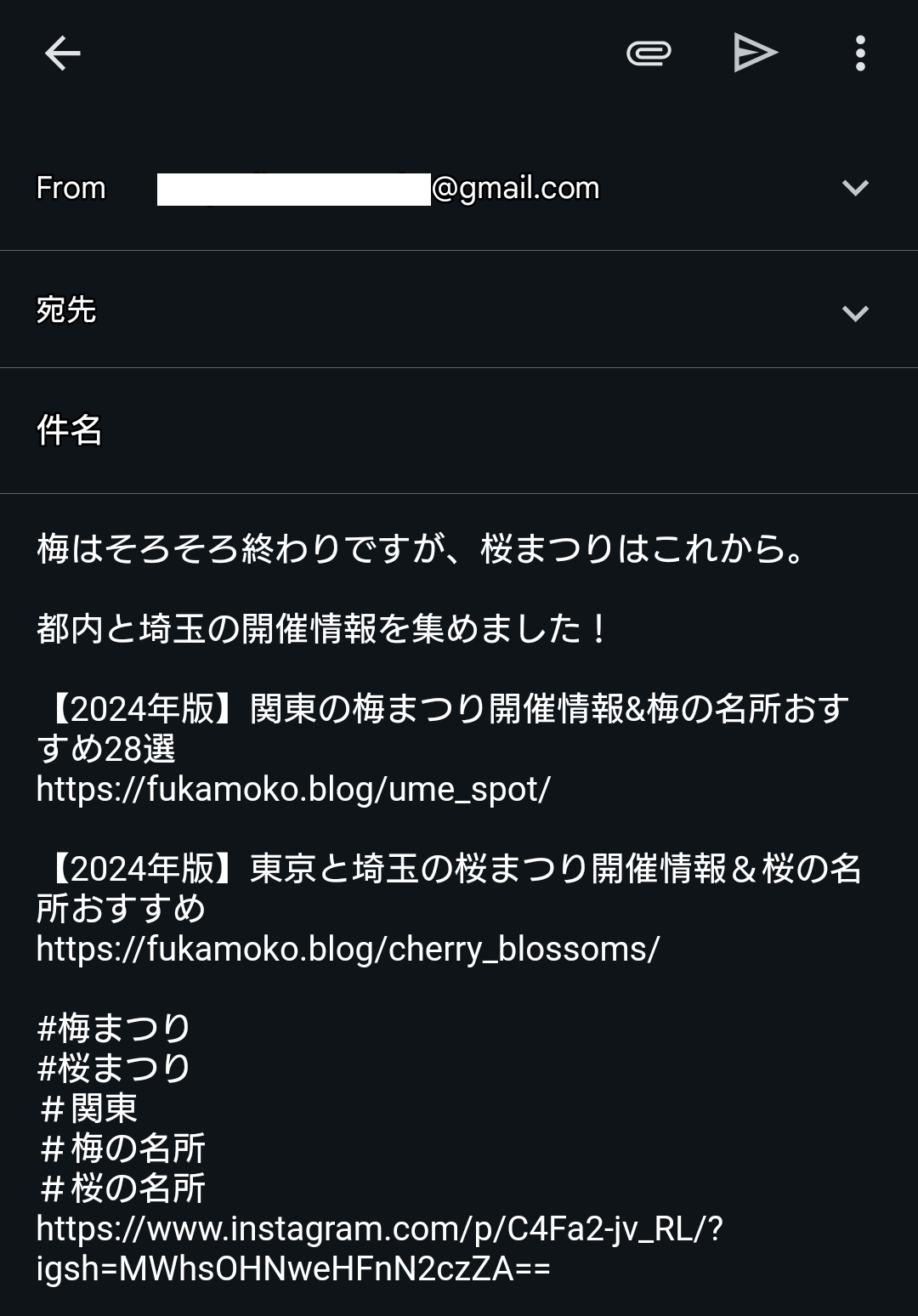
自分の投稿をフォロワーにシェアする方法(限定公開)
スマホで、フォロワー(自分をフォローしている人)に、シェアする方法です。
手順① シェアしたい投稿をタップ(選択)
手順② 右上にある縦の【・・・】マークまたは、下部の【飛行機】マークをタップ

手順③ シェアしたい宛先(フォロワー)のアイコンをタップ(選択)
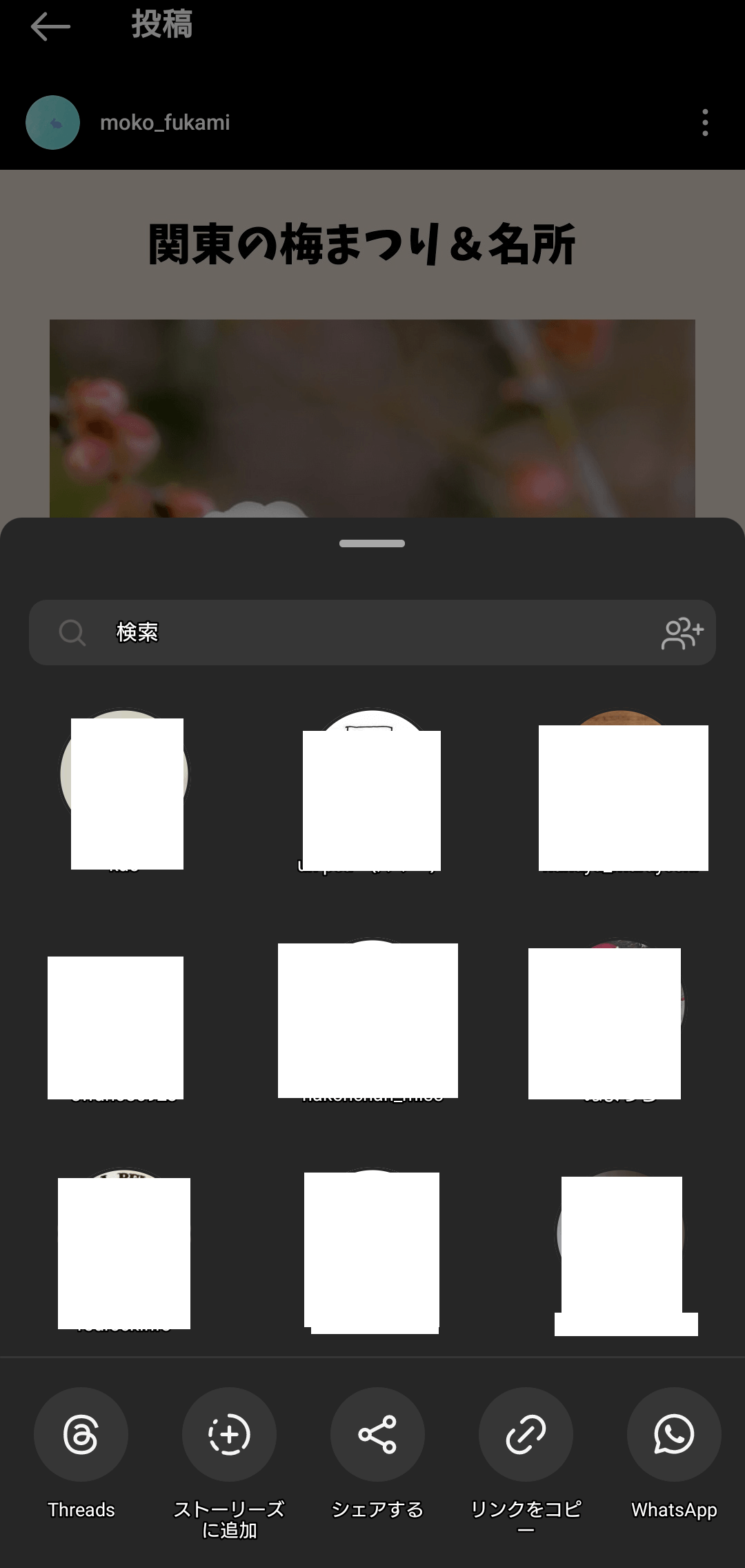
自分のストーリーズにシェアすることもできますが、24時間で自動的に削除されます
3.他のアカウント投稿をシェアする方法


自分のお気に入りのお店や、アーティストの投稿を、自分のアカウントでシェアして紹介したい!

パソコンからだと、自分の投稿としてシェアできません。
パソコンからのシェアは、自分のフォロワーまたは、インスタのアカウントを持っている人への送信です。

それなら、スマホからならシェアできるの?
スマホからは、『ストーリーズ』という、24時間で自動的に削除されてしまう動画であれば、シェアできます。
パソコンと、スマホそれぞれのシェア方法を説明していきますね。
パソコンで他のアカウントの投稿をシェアする方法(フォロワー向け)
手順① シェアしたい投稿をクリック
手順② 右下の【飛行機マーク】(赤い〇で囲たアイコン)をクリック
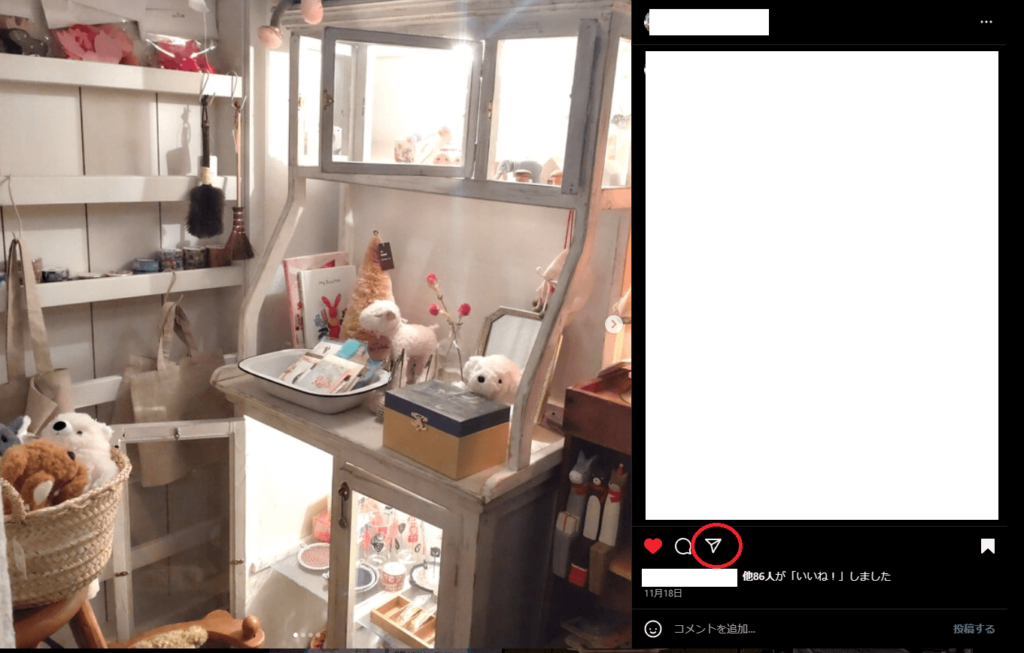
手順③ シェアしたいフォロワーを選んで【送信】
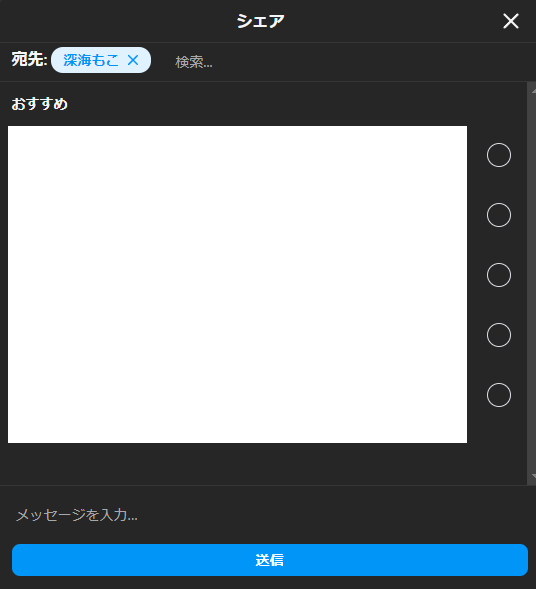
シェア先には、下図のようにメッセージで届きます。
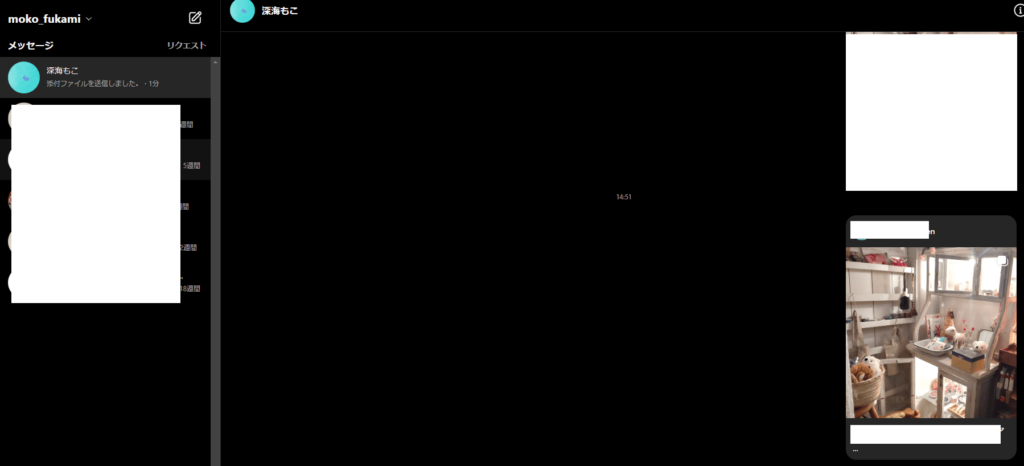
スマホで他のアカウントの投稿をシェアする方法(一般公開・限定公開)
手順① シェアしたい投稿をタップ(選択)
手順② 右上にある縦の【・・・】マークまたは、下部の【飛行機】マークをタップ

手順③ 自分のアカウントでシェアしたい場合『ストーリーズに追加】をタップ(選択)
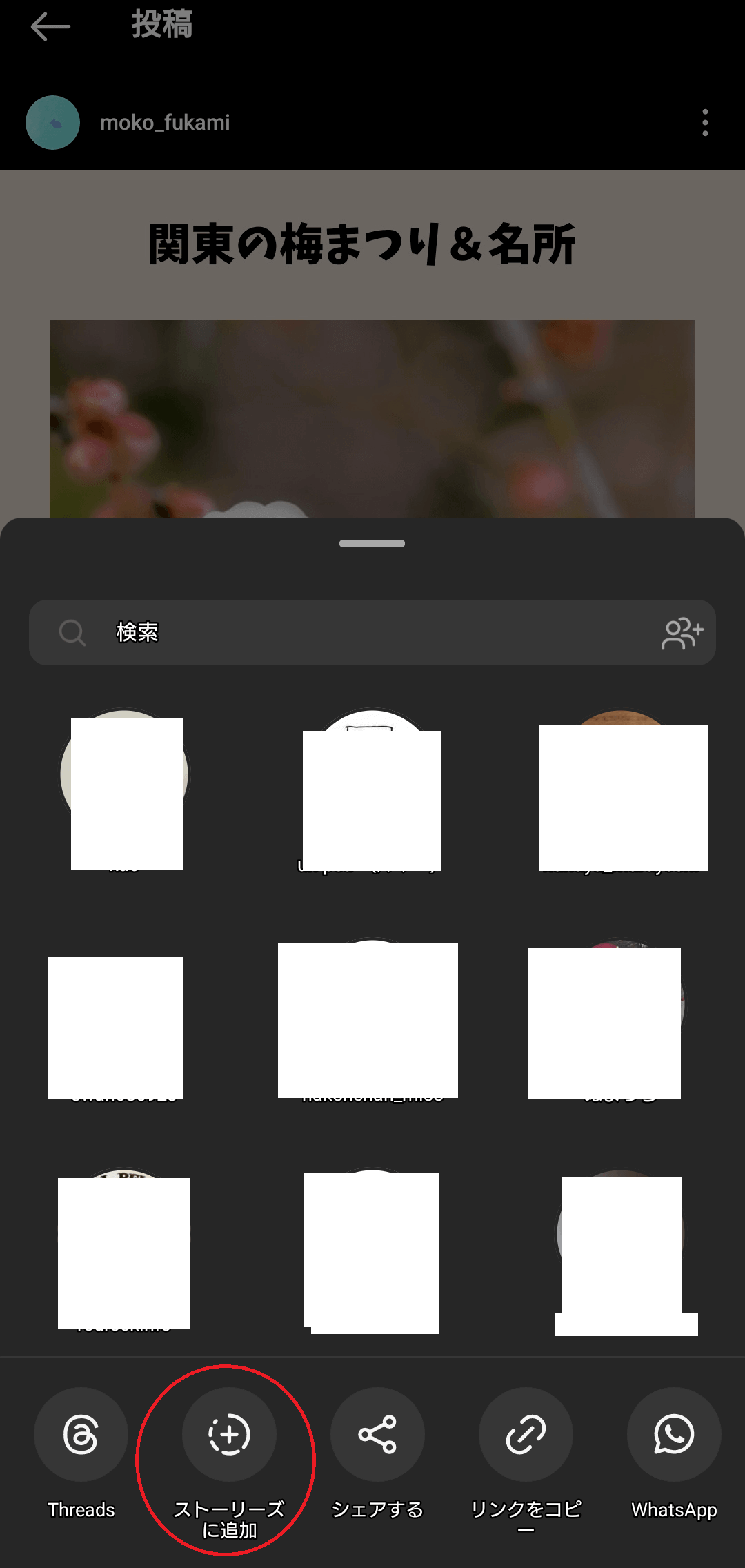
特定のフォロワーにシェアしたい場合は、相手を選んで送信ボタンをタップ(選択)
キャプション(文字)・装飾(スタンプなど)を入れたい場合は編集が可能
手順④ 『ストーリーズ』をタップ(選択)したら完了
『ストーリーズ』は、24時間で自動的に削除されてしまう動画です(写真でも、動画として投稿されます)。
自分のアカウントで投稿されるため、不特定多数の人に見られます。

特定の人にシェアしたい場合は、相手をタップして送信してくださいね
4.複数のアカウントを使用する場合
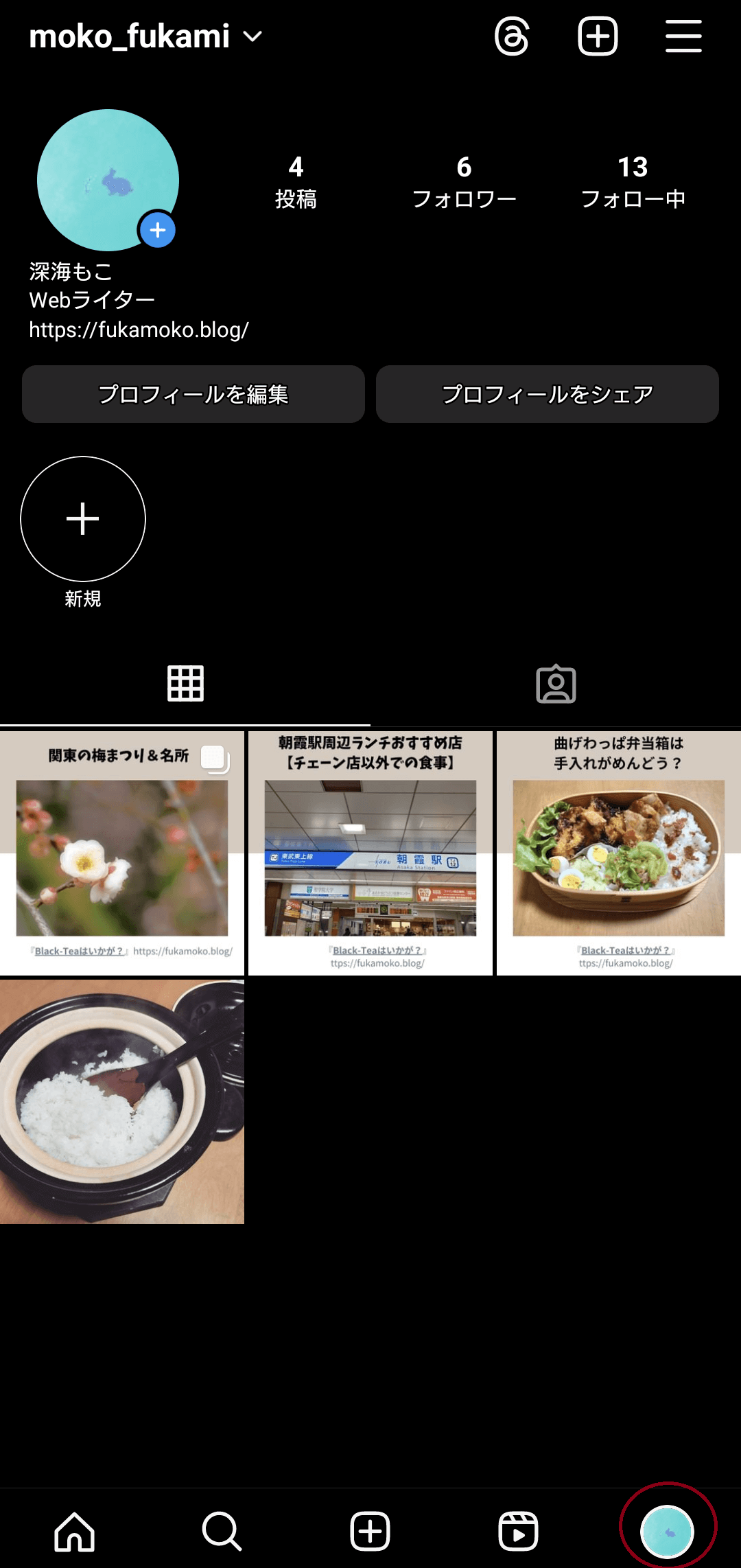
右下の自分のアイコンを長押しすると、切り替え画面になります。
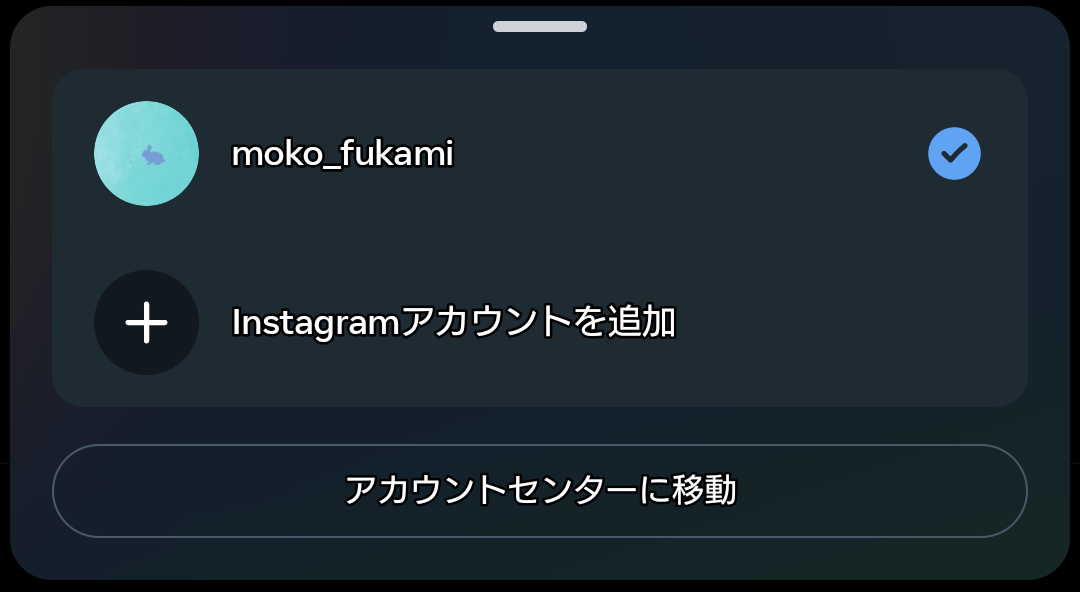

職場の業務で、やむを得ずインスタ投稿をする人も
少なくないのでは?
まとめ:インスタのシェア方法

インスタ投稿のシェアは、パソコンとスマホで方法が異なります。
さらには、自分のと他のアカウント投稿をシェアするときも違うため、慣れないうちは戸惑ってしまうでしょう。
自分の投稿をシェア
・パソコンは2通り 1)一般公開 2)限定公開(フォロワー)
・スマホは複数あり 1)一般公開(Xなど)2)限定公開(フォロワー/メールなど)
他の投稿をシェア
・パソコンでは、限定公開(フォロワー)のみ ※メッセージ送信という形になる
・スマホでは2通り 1)一般公開(ただし、ストーリーズのみ) 2)限定公開(フォロワー)
まずは、自分がフォローしているお店やアーティストなど、お気に入りをシェアしてみては、いかがでしょうか。
シェア操作時のストレスが、少しでもなくなれば嬉しいです。

