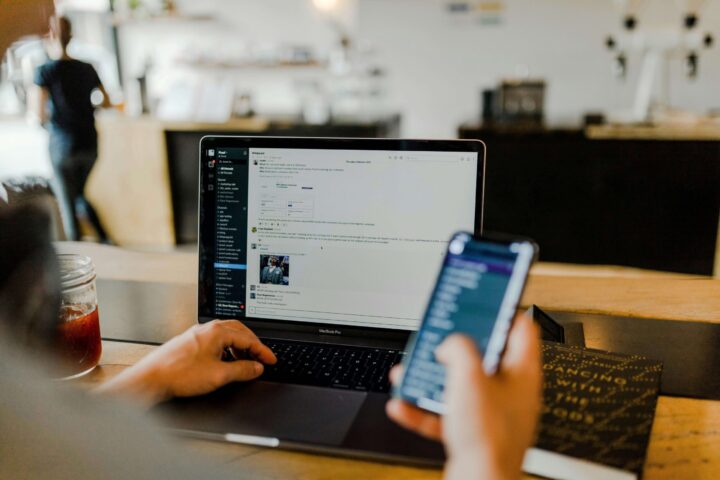スマホでLINEをやりとりしているけど、パソコンでも見られるのかな?

パソコンにアプリをインストールすれば、簡単に見られます!
普段はスマホでメッセージをやりとりしている場合でも、リンク先の画面をパソコンで見たい、と思うことありませんか?
この記事では、Windows版のLINEを利用する方法について、写真付きでお伝えします。
目次
LINEのアプリをパソコンにダウンロード

LINEのメッセージを入れるのに、パソコンの方が入力しやすい!という人もいますよね。
また、動画などのURLをクリックしてパソコンで見たいと思ったとき、ありませんか?
スマホだけではなく、パソコンでも見られるようにアプリをインストールしておくと便利です。
パソコンにアプリをダウンロードする方法
まず、パソコンでLINEの公式HPを開きます。
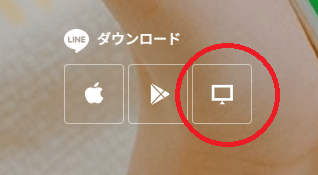
①TOP画面の左下あたりにある、パソコンのアイコンをクリック。
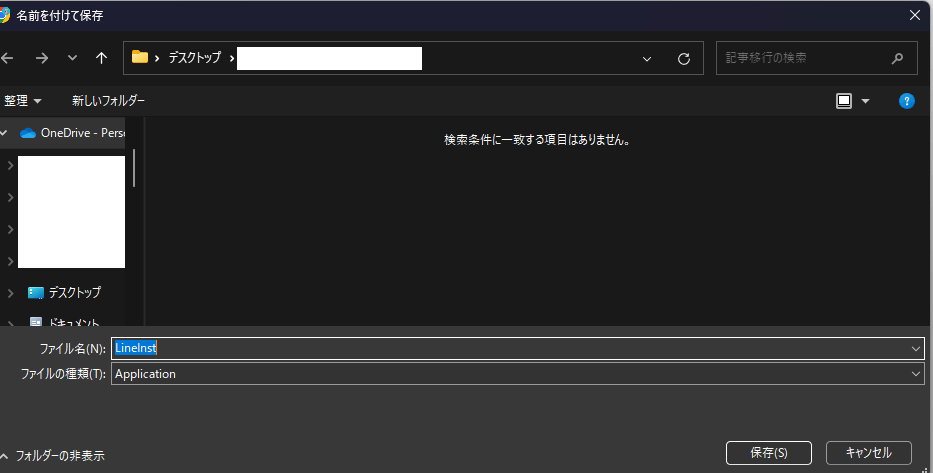
②ダウンロード画面が出てくるので、保存。
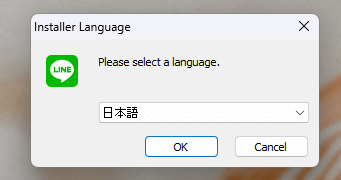
③言語の選択画面で、日本語を選択してOK。
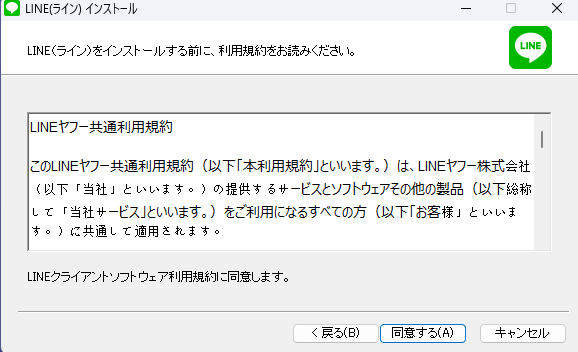
④『LINEヤフー共通利用規約』を読んで、同意する。
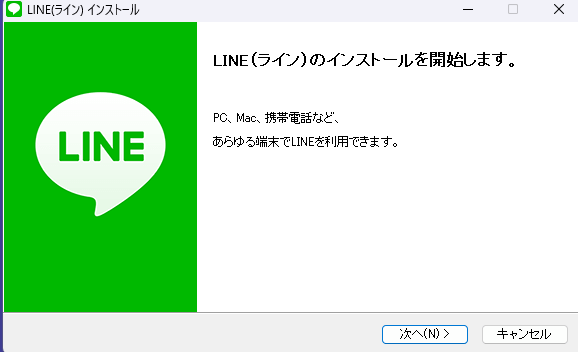
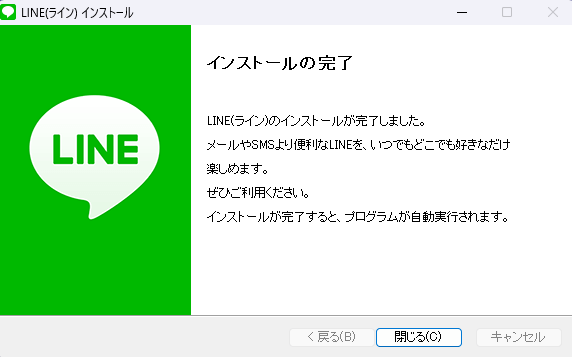
⑤インストール画面が出たら【次へ】、『インストールの完了』で【閉じる】をクリック。
LINEを連携する方法
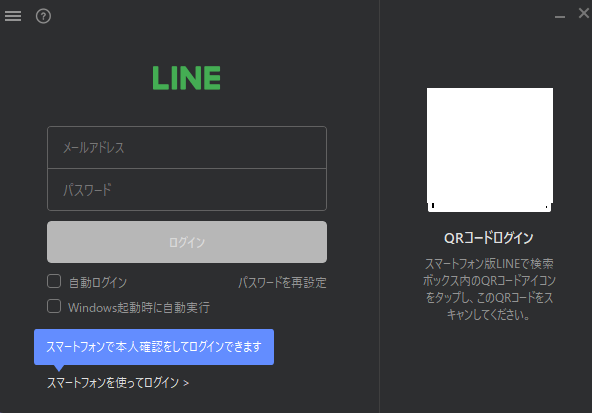
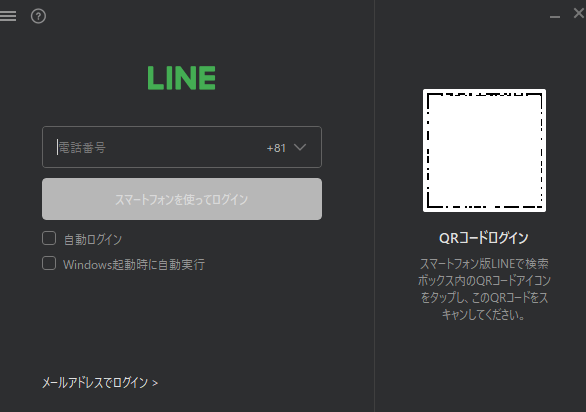
デスクトップにラインのアプリができたら、連携させる方法は3つあります。
やりやすい方法を選択してください。
携帯電話番号で連携させる方法
ここでは、携帯の電話番号で連携させる方法をお伝えします。
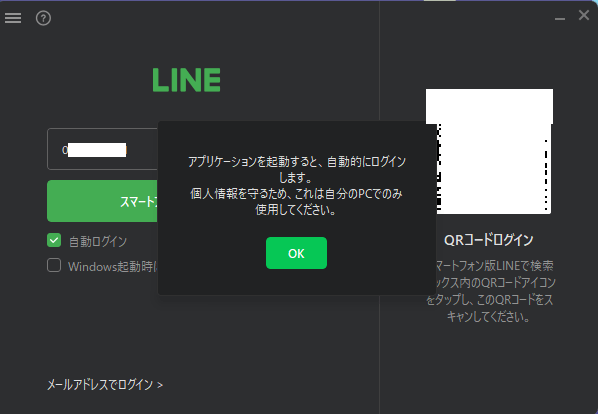
①『スマートフォンで本人確認をしてログイン>】を選択
②携帯電話番号を入力し、【スマートフォンでログイン】→上図の注意表示で、OKをクリック。
③スマホでLINEのアプリを開く
④ホーム→右上の設定(歯車マーク)→アカウントの順にタップ
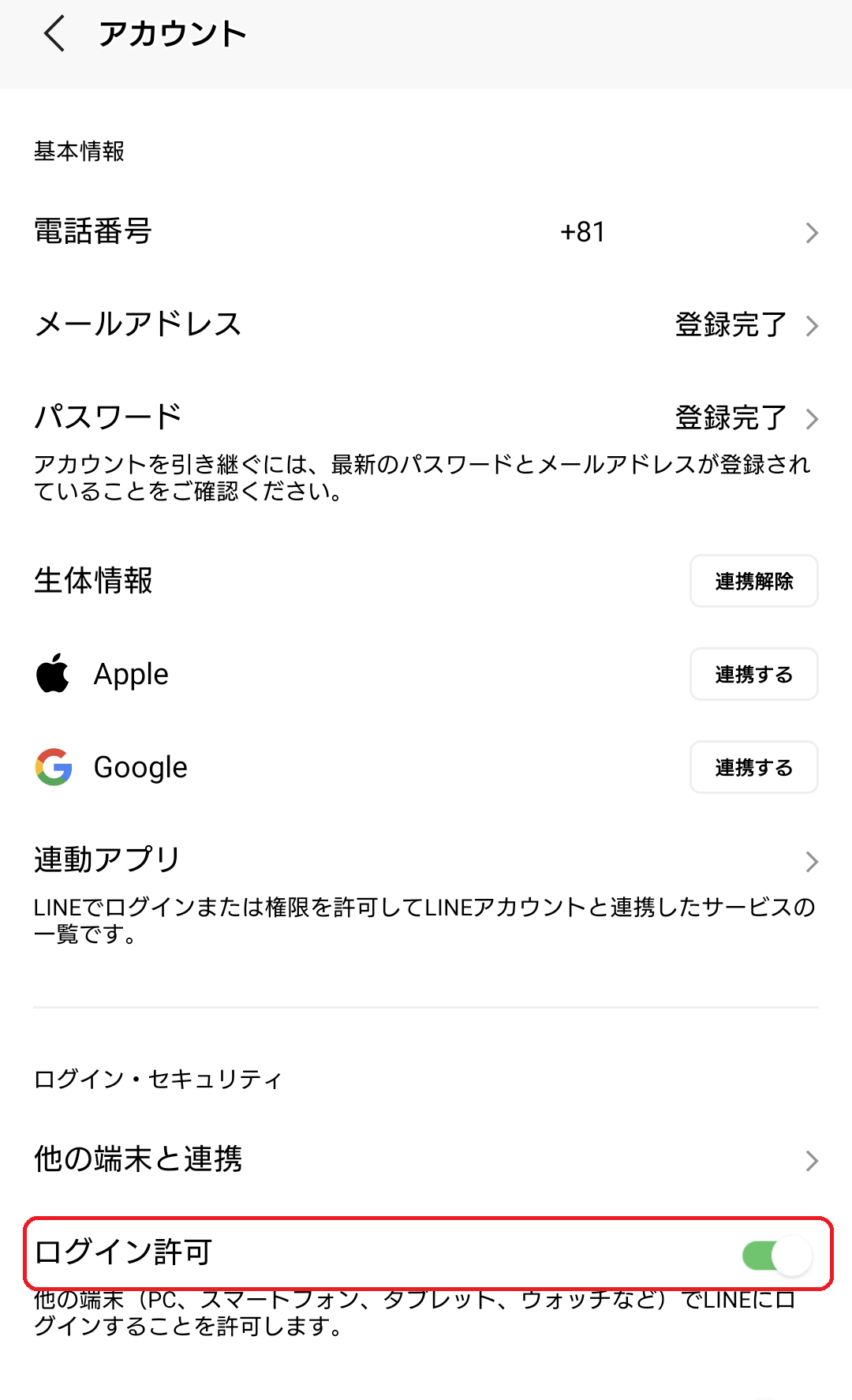
⑤【ログイン・セキュリティ】にある、【ログイン許可】をしておく。
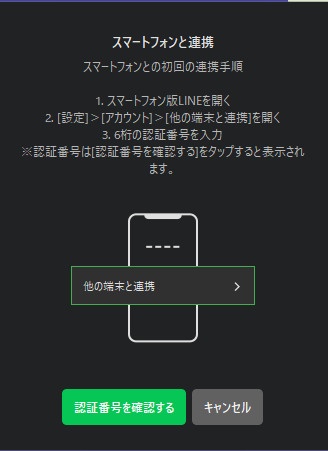
⑥パソコンの画面に出ている【認証番号を確認する】→6桁数字が表示。
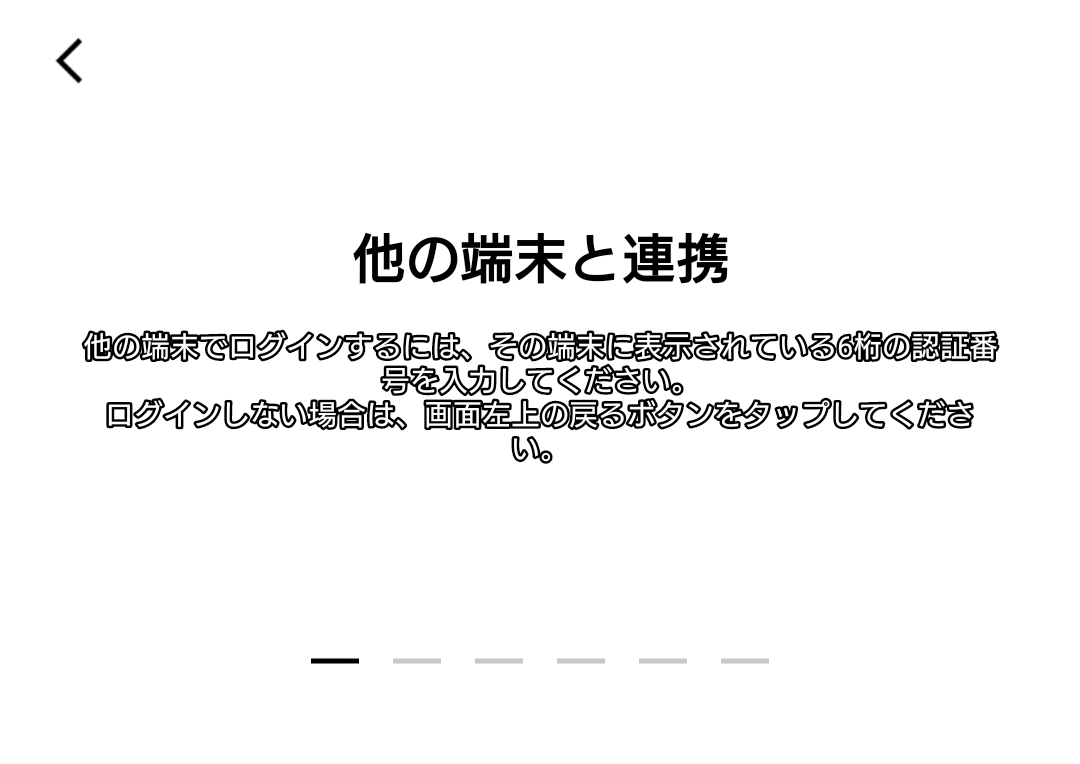
⑦スマホで④と同じ画面にある【ほかの端末と連携】をタップ。
⑧パソコンに表示されている、認証番号6桁を入力すれば完了。
Chromeの拡張機能で追加

Chromeの拡張機能でも、LINEの追加ができます。

デスクトップにアイコンを増やしたくない場合に、おすすめです。
まずは、LINE公式HPの一番下までスクロールさせ、【Chrome】をクリックします。
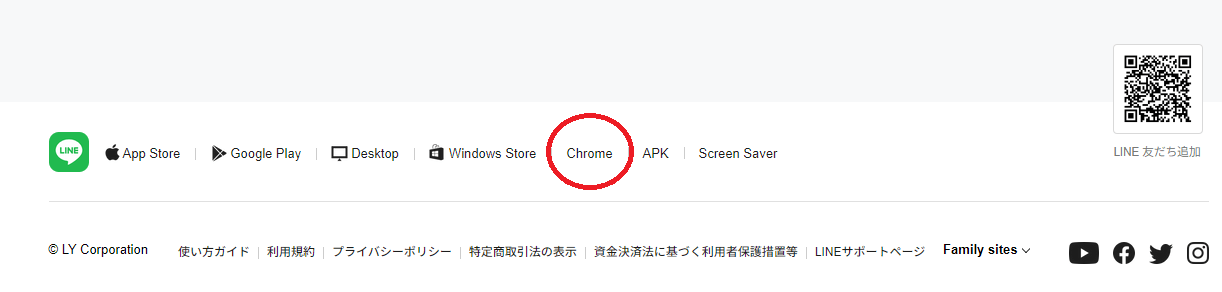
①【Chromeに追加】をクリック。
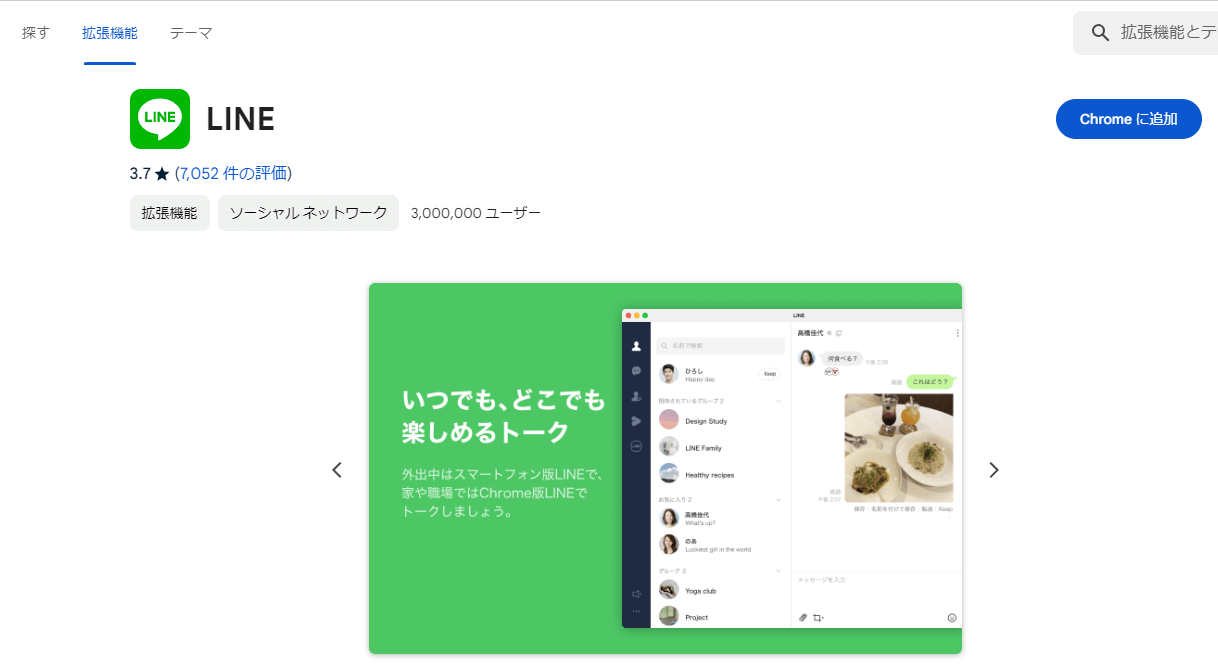
②【「Line」を追加しますか?】の表示が出たら、【拡張機能を追加】をクリック。

【「LINE」がChromeに追加されました】表示が出ます。
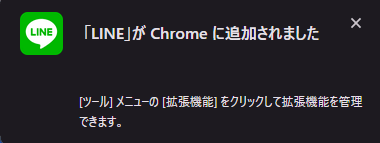
③拡張機能のマーク→LINEをクリック
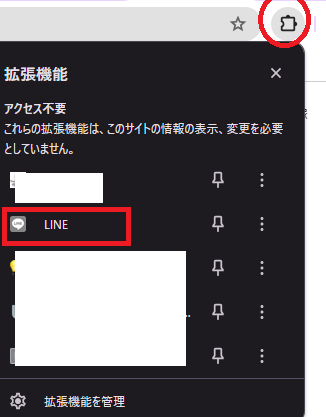
④メールアドレスか、QRコードのどちらかで連携させます。
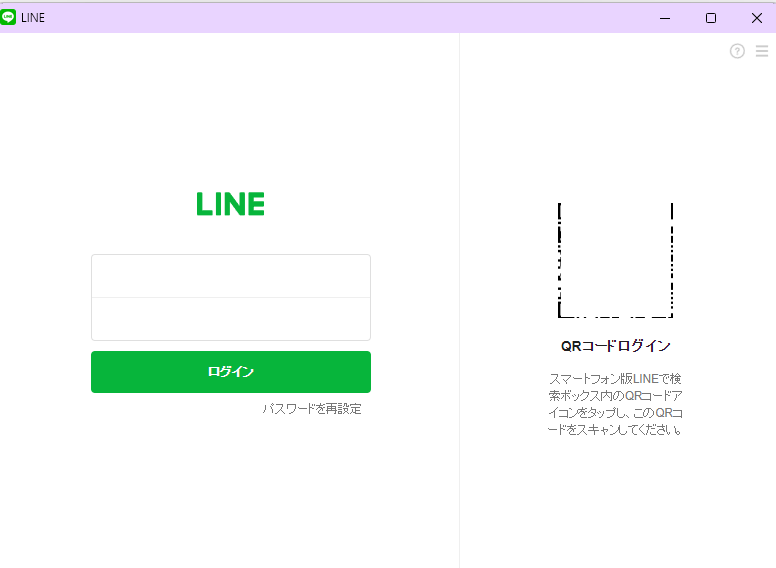
QRコードでの登録方法
スマホでQRコードを読み取ったら、Chromeの画面に認証番号が6桁出るので、スマホに入力して完了です。
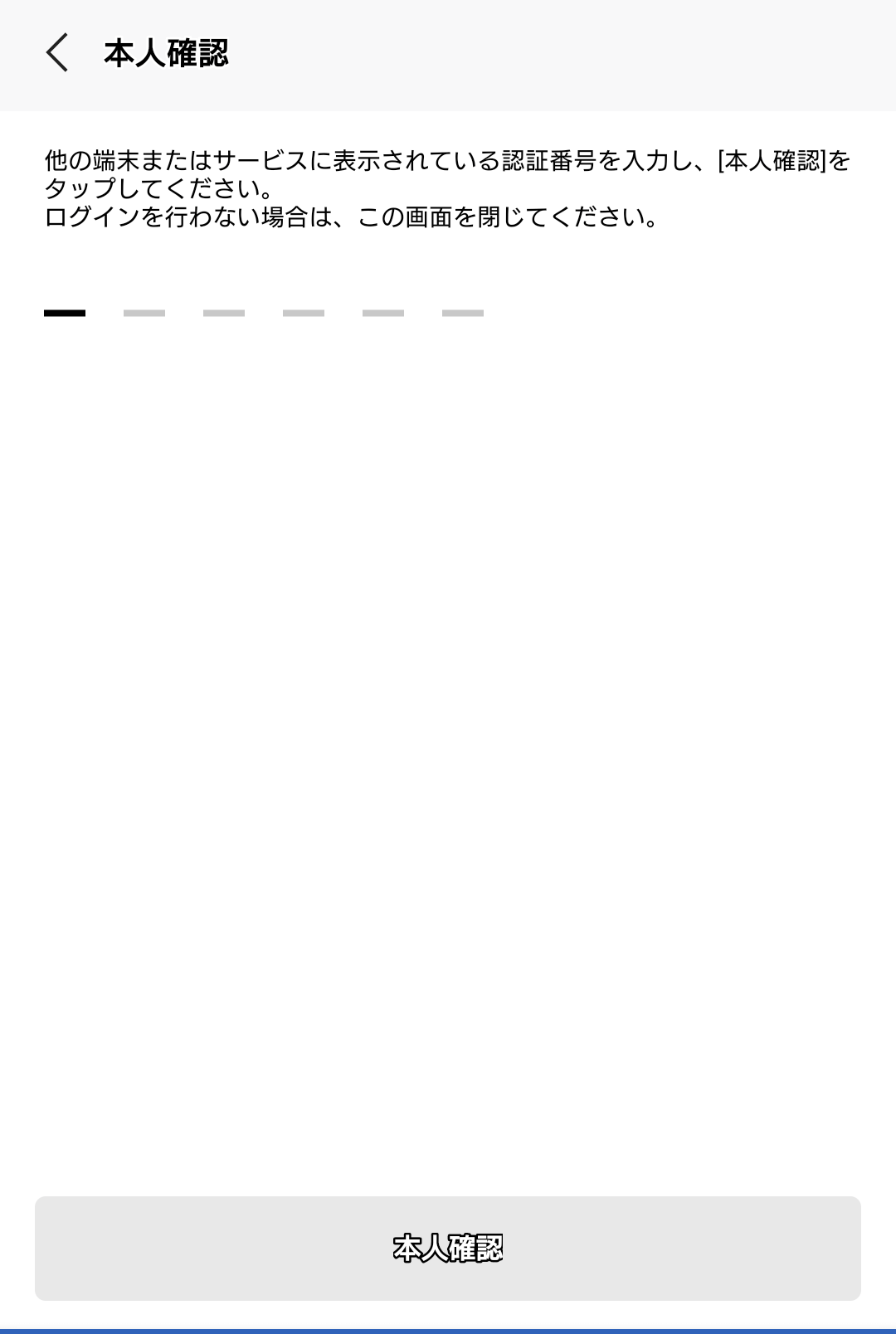
まとめ:パソコンでLINEにログインする方法

LINEをパソコン(Windows)でも使うには、①アプリをダウンロード ②Chromeの拡張機能を追加する、2つ方法があります。
デスクトップに、アイコンを増やしたくない場合は、拡張機能の追加方法をおすすめします。
設定するには、スマホでLNEアプリに認証番号等の入力が必要です。

設定は、数分程度で完了します。