
Zoomミーティングとウェビナーは、何が違うの?
参加したくてもなんだか難しそう…
『Zoom』は、アプリをインストールすれば、簡単に参加できます。
Zoomの会員登録は不要で、ブラウザとアプリのどちらでも使用できます。
初心者であれば、ブラウザのほうが使いやすいのでおすすめです。
この記事では、Zoomでのオンラインセミナーに参加するのが初めての方向けに、分かりやすく説明します。

セミナーやウェビナーの主催者側として、毎年イベントを開催した経験あり。
受講者としても、Zoomを頻繁に利用していました。
目次
①Zoomに参加する方法

通常は主催者から、Zoomに参加するために必要な情報がメールで送信されます。
ちなみに、Zoomに入ることを「入室」と言います。
参加に必要な情報は、以下の3点が必須です。

URLは必須ですが、ミーティングIDとパスコードは、入力しなくても入れることがあります。
・参加情報についてのお知らせメール
参加情報は、申込時に登録(入力)したメールアドレスに送信される場合がほとんどです。
送信タイミングは、参加日の1週間前や前日または開催時間の直前など、主催者によって異なります。
親切な主催者であれば、リマインドとして、日にちを空けて数回ほど送信してくれることもあり。
設定は主催者側で行っているので、全てが同じ方法ではありません。

主催者側としては、実績にもなるため参加人数が多いほうがよいと考えています。
早めに情報を送ってもそのメールが見当たらない、と問い合わせがきたり…。
メールを探す手間を省けるように、リマインドで数回送っている企業も多いですね。
企業や団体が行っているセミナーであれば、事前にメールが送信されることが多いでしょう。
もし連絡がない場合は、申込時のメールアドレス誤りか、迷惑メールに分類されている可能性が高いので確認してください。
申込の際に、参加情報の送信時期について書かれていることもあるので、確認しておきましょう。
告知の時期を過ぎてもURLが届かなければ、早めの連絡をおすすめします。

開催時間の直前に問い合わせしても、回答が得られない可能性もあります。
なぜなら、担当者や担当部署がそのセミナー運営にかかりっきりで、対応ができないことがあるからです。
・パソコンで参加する方法
パソコンでZoomセミナーに参加する手順について、2通りの方法をお伝えします。
①URLのリンクから参加(おすすめ!)
参加情報についてのお知らせメールに記載されている、URLを開くのが最も簡単な方法です。
- URLリンクをクリック
- 画面に「ZOOMミーティングを開きますか?」の表示
- 【ミーティングを起動】でOK
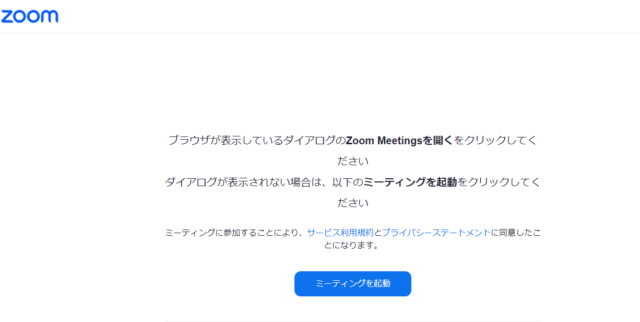
②ミーティングIDとパスコードで参加
- Zoomのアプリを立ち上げ、左側の「参加」アイコンをクリック
- 『ミーティングに参加』画面で、参加のお知らせメールに記載のある①ミーティングID ②名前(あだ名やイニシャルなど)を入力
- 『ミーティングパスコードを入力』画面が出たら、参加のお知らせメールに記載のある「パスコード」を入力してください。
- 【オーディオに接続】がポップアップされたら、『コンピュータオーディオに参加する』をクリック。
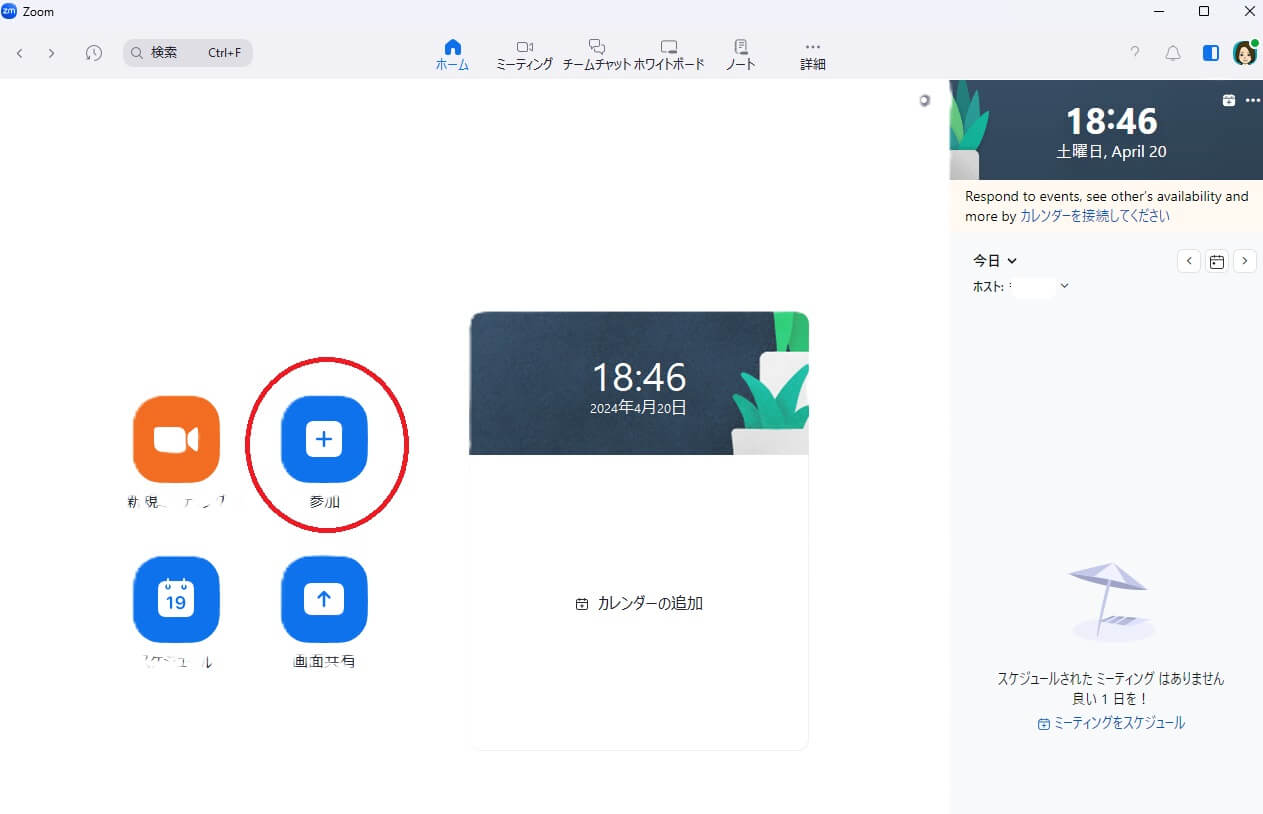
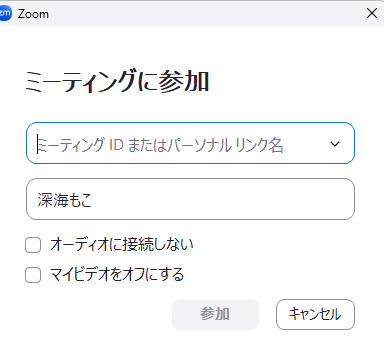

この時に、「マイビデオをオフにする」にチェックを入れておけば、自分の顔が画面に映し出されません。
また、「オーディオに接続しない」はクリックしないようにしてください。
ここに✓が入ると「マイクを検出できませんでした」エラーが出て、音声が聞こえなくなります。
自分は発言しなくても、音声を聞くのであればオーディオに接続をしましょう。
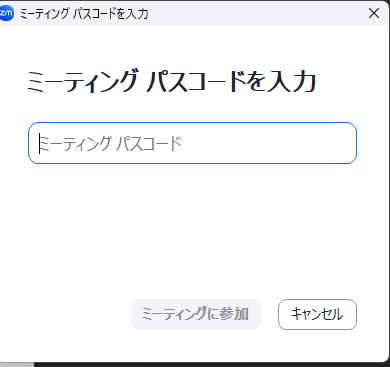
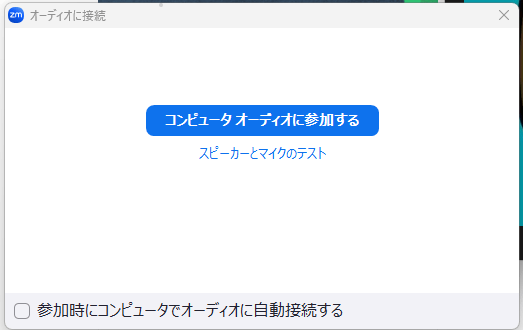
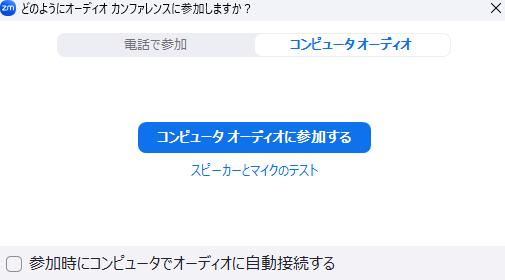

表示方法が2つあり ①オーディオに接続 ②どのようにオーディオカンファレンスに参加しますか?
→どちらにしても、『コンピューターオーディオに参加する』をクリックすればOKです。
パソコンにスピーカー機能があれば、そのまま音声が聞こえます。
もし、イヤホンやヘッドホンなどを使うのであれば、Bluetoothなどで接続する必要があります。
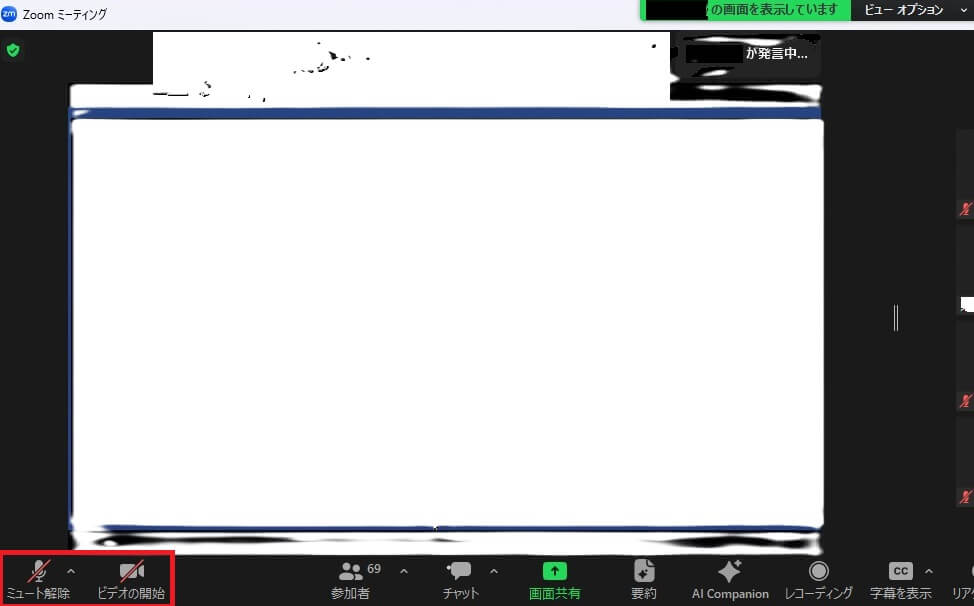
左下にある2つのアイコン①ミュート解除 ②ビデオの開始に赤い斜め線があれば、OFFになっています。
開催日時前に参加URLをクリックしてしまった場合

開催日時前にURLをクリックしてしまったけど、大丈夫かな?

クリックしてしまっても、問題なしです!
主催者の登録メールアドレス宛てに、「〇〇さんがZOOMに入っています」メールが送信されます。
そのため、誰がクリックしたのかは分かってしまいますが、特に気にする必要はありません。

仕事で使う場合は、入室した相手が分かる、というメリットがあります。
・「マイクを検出できませんでした」エラー
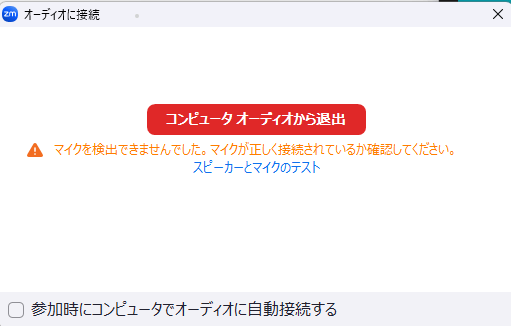
画面の様に赤い文字で『マイクを検出できませんでした。マイクが正しく接続されているか確認してください。」エラーが出たら・・・
ワイヤレスイヤホンなど、Bluetoothに接続されていない可能性があります。
マイクで話すことはなくても、接続設定されていないと音声も聞こえません。
時間があれば、事前に接続が完了しているか確認することをおすすめします。
音声確認方法
- Zoomのアプリでスピーカーとマイクのテストをする
- 動画配信サイトやYouTubeなど、動画を見て聞こえるか確認する
Zoomアプリで確認する方法
①アプリを起動し、上部の歯車マークをクリック
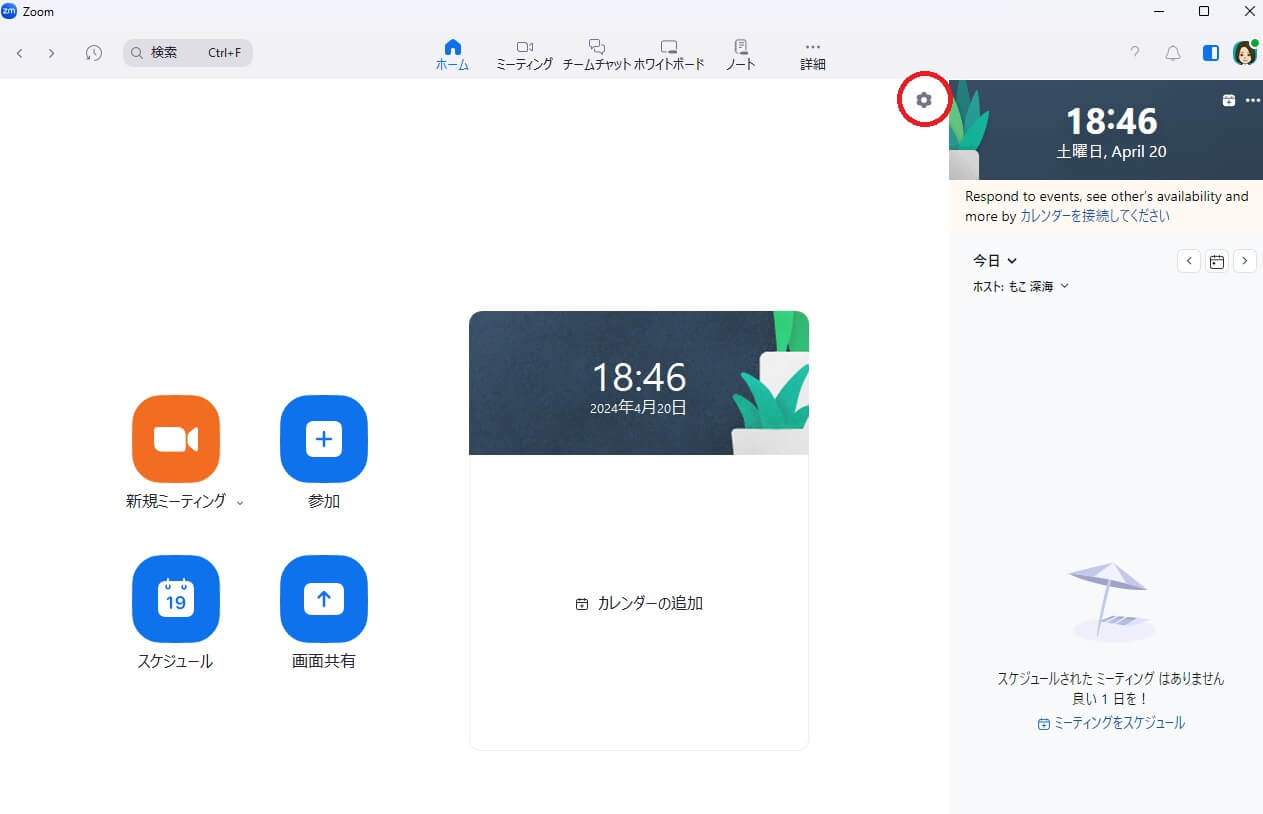
②左側のメニューにある「オーディオ」→『スピーカーの…(テスト)』をクリック
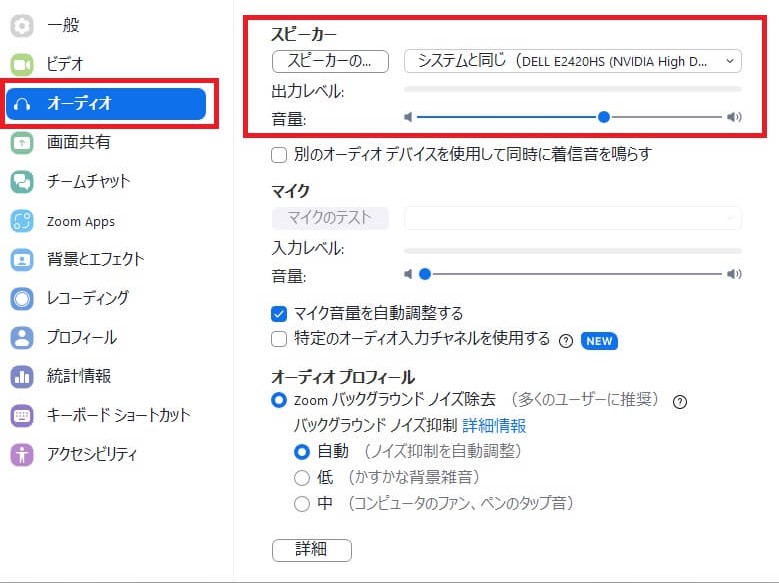
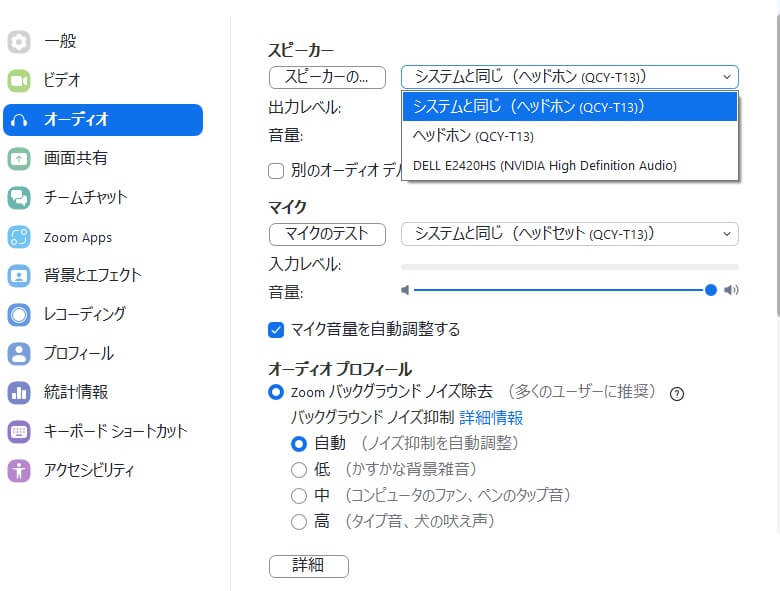
『スピーカーの…(テスト)』の横にあるプルダウンで、使用するアイテムを選択します。
音声を聞くのは、イヤホンやヘッドホンであれば『システムと同じヘッドホン』を。
パソコンかモニターで聞くのであれば、『機種(製品名)』を選択します。
接続が正常に行われていたら、イヤホンから音が聞こえてくるので音量の調節も可能です。

私はBluetooth対応のワイヤレスイヤホンを使っています。
・スマホ/タブレットで参加する方法
事前にアプリをダウンロードしておきましょう。
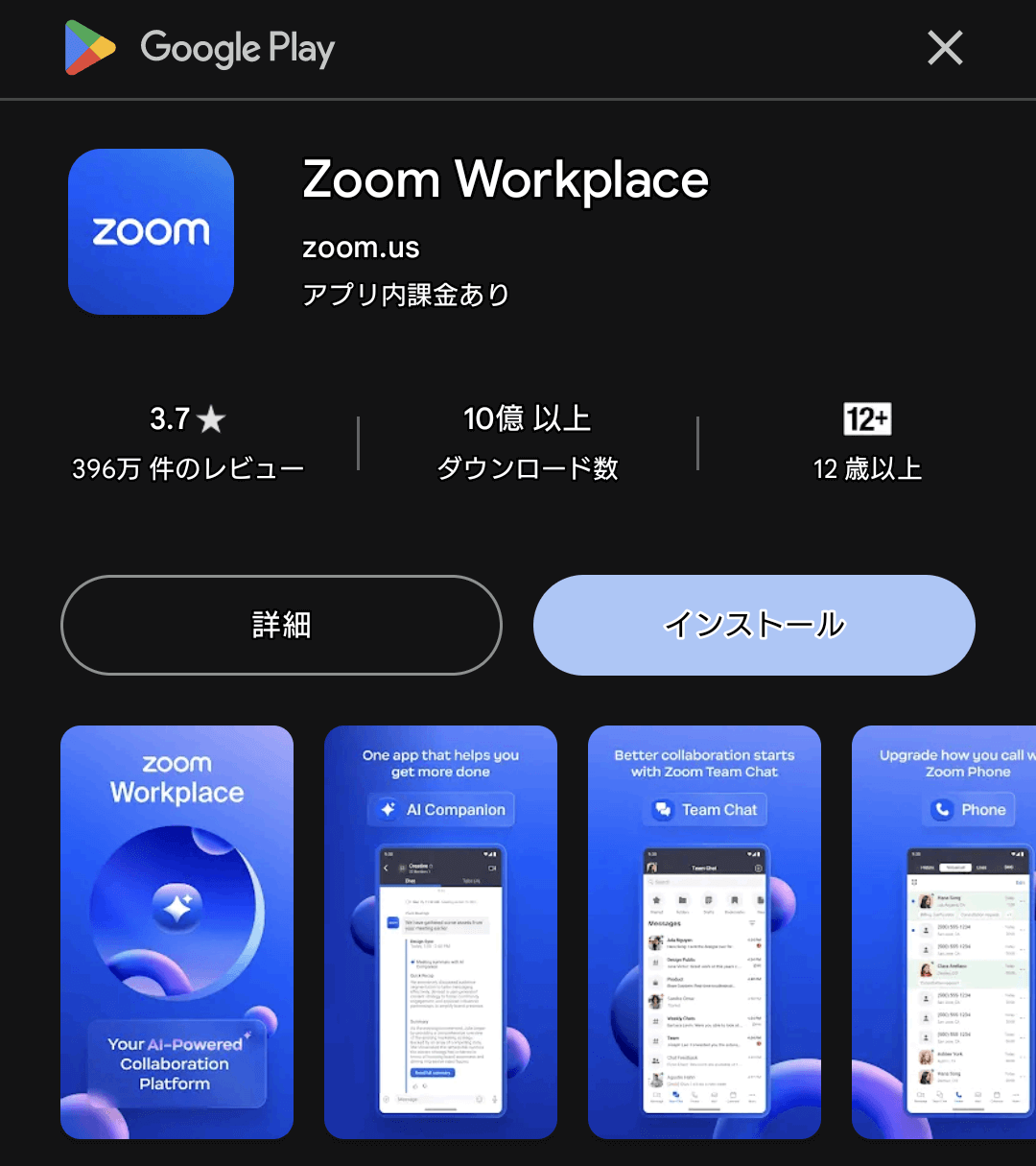
アプリを立ち上げたら、【ミーティングに参加】をタップします。
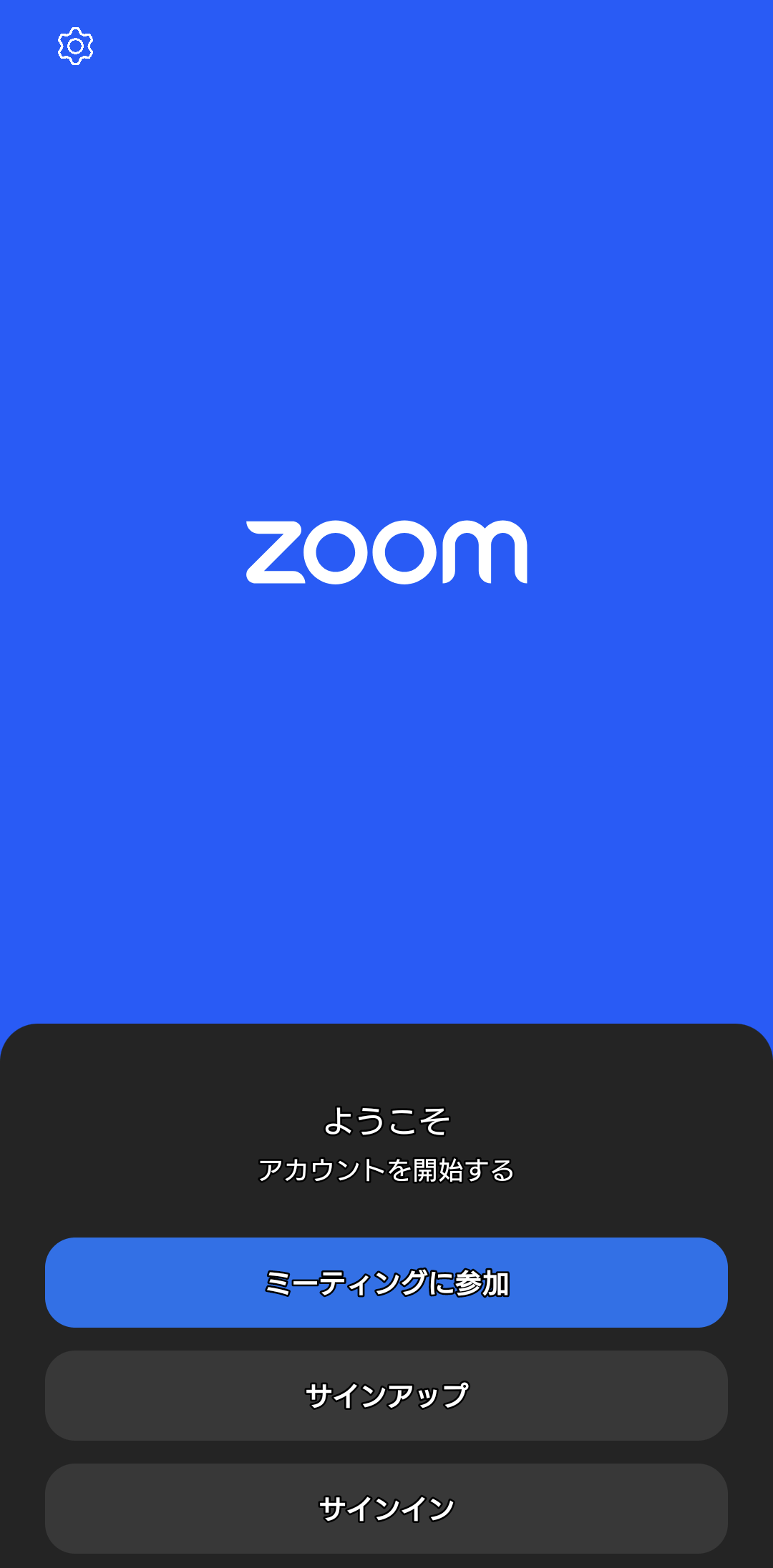
『サインアップ』や『サインイン』から参加してもよいですが、しなくても利用可能です。
参加のお知らせメールに記載のある、ミーティングIDを入力します。
その下の【パーソナルリンク名で参加】の箇所には、スマホやタブレットの機種名が出ています。

名前やペンネームなどに変更可能です。
【参加】をタップして完了ですが、自分の顔を出したくないのであれば、【マイビデオをオフにする】をオンにしておきましょう。
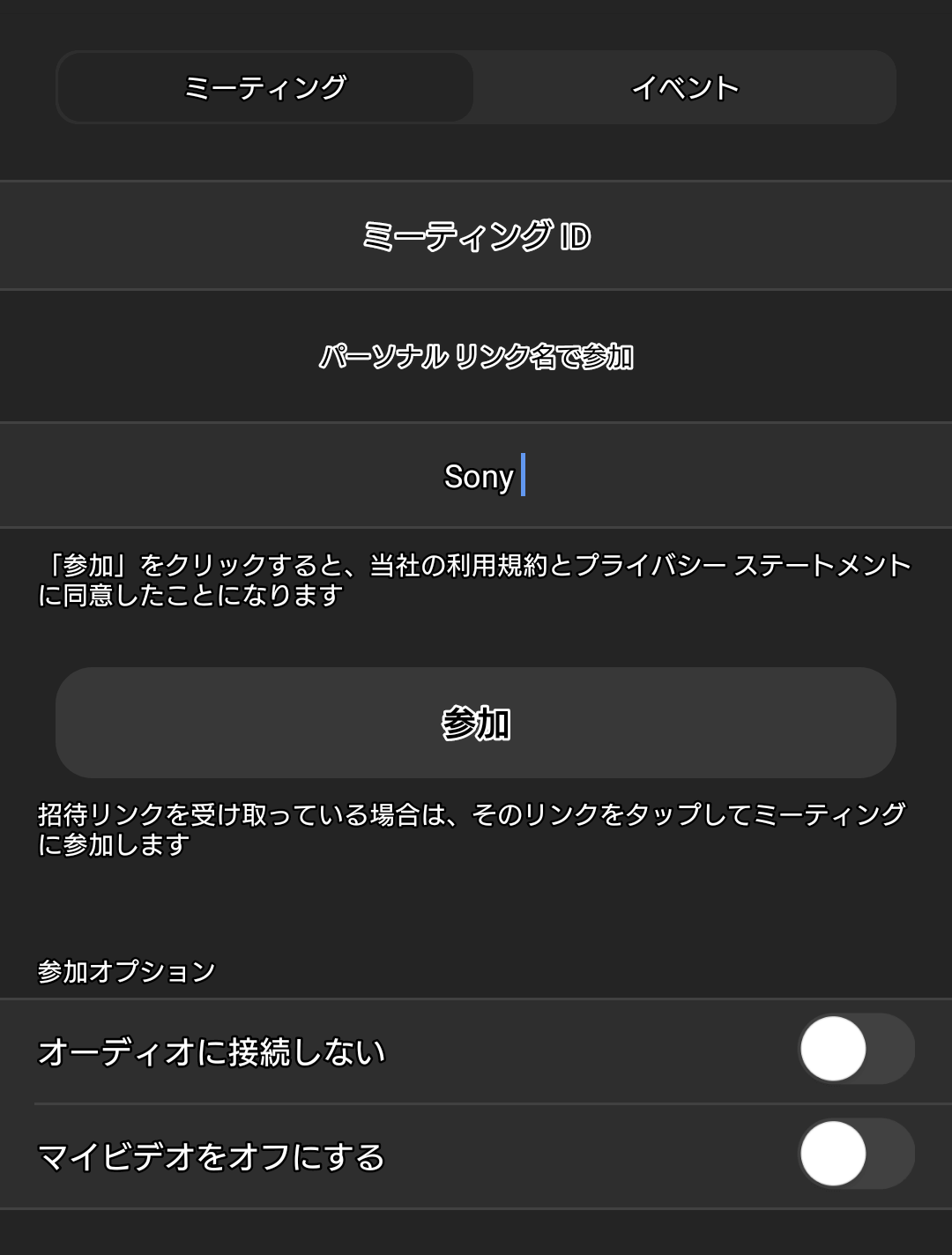

ブラウザで参加したいけど、パソコンを持っていない…
そのためにタブレットを買うのもな~
参加するために、わざわざタブレットを購入するのはちょっと…とためらってしまう人もいますよね。
また、購入意欲はあっても何を選んだらよいか、迷ってしまうことありませんか?
それならば、購入する前にタブレットのレンタルで試してみてはどうでしょうか?
スマホよりも見やすく、パソコンよりも使い勝手がよいタブレットでのオンラインセミナー参加をおすすめします。
②事前の準備

オンラインのセミナーやイベントの開始前に、事前準備をしておきましょう。

楽しみにしていたのにうまく繋がらなくて、参加できなかった…
なんてことにならないように、余裕をもって準備しておくことが必要です!
・使用する機器と内蔵機能の確認
利用する機器によって、見え方や操作方法は違います。
主催者による画面共有などで、資料を画像で見たりするのであれば、ブラウザのほうが見えやすいのでおすすめです!

話を聞くだけであれば、スマホでもよいかもしれませんね。
ただし、マイクなど内蔵されていない場合、周辺機器の用意が必要です。
使うデバイスによって不要な物もあるので、事前に確認するとよいですよ。
・カメラ機能
自分の顔を出してセミナーに参加するのであれば、カメラ機能は必須です。
ノートパソコンに内蔵されていることもありますが、デスクトップではウェブカメラの用意をしなければなりません。

私は、モニターの上に載せて、USBを繋げればすぐ利用できるものを買いました。
必要な時だけ接続すればいいので、簡単で便利です。
ただし、顔出しをしないのであればカメラ機能がなくても問題ありません。
カメラがなければ、Zoomの画面に自分の顔は映し出されません。
・マイク機能
セミナーやイベントで、自分が発言するのであれば、マイク機能も必要です。
ノートパソコンでは、内蔵している機器も多いので確認しておきましょう。
ワイヤレスのイヤホンでは、マイク機能がついているものもあります。

ワイヤレスイヤホンがあると、スマホで音楽も聞けるので便利です。
マイク付きのヘッドホンもあるので、お好みで選んでください。
・Zoomアプリをインストールする
パソコンやスマホ・タブレットでも、アプリでの利用が便利です。
なぜなら、さまざまな設定変更もやりやすいからです。
ただし、セミナーやイベントに参加する前に、アップデートの確認をおすすめします。

参加直前にアプリを開いたら、アップデートが始まってしまった…ということもあります。
パソコンへのインストールは、Zoomの公式サイトからダウンロードできます。
スマホやタブレットは、「Zoom」と検索すれば、アプリのダウンロード画面が表示されます。
パソコンにインストール
Zoom公式サイトでの、ダウンロード方法が分かりづらいので説明します。
とはいえ、探すのが面倒という方のために、すぐにそのページに飛べるように、リンクを貼っておきますね。
2つの方法がありますが、どちらもダウンロードページは同じです。
1.【Zoom公式HP】
2.【Zoomサポート】
スマホ/タブレットにインストール
スマホやタブレットは、「Zoom」と検索すれば、Google Playでダウンロードが表示されます。
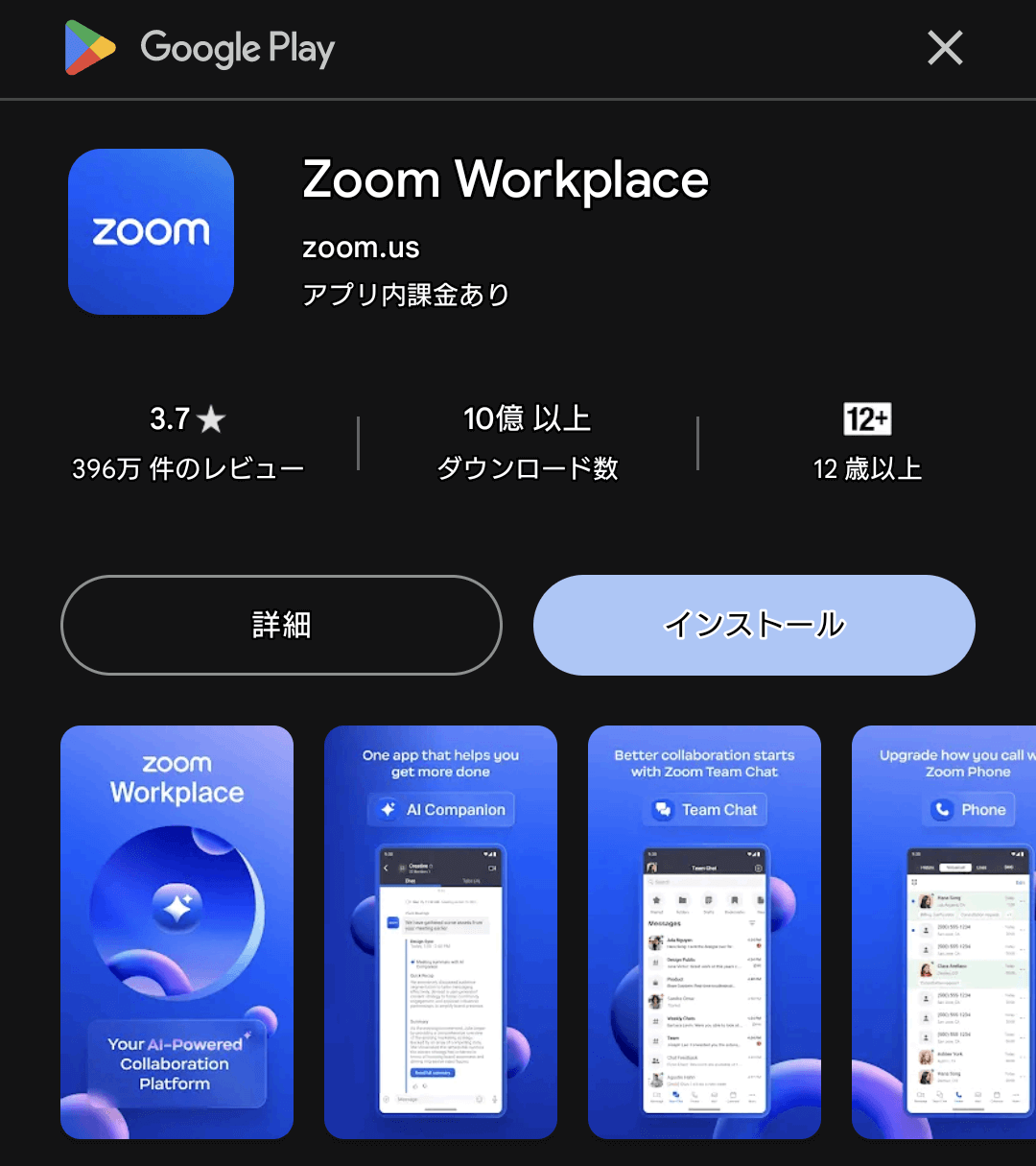
参加する時にアプリを立ち上げて、ミーティングIDを入れれば完了です。
③参加者が使えるさまざまな機能

セミナーやイベントでは、主催者にて画面共有などの操作が行われます。
主催者によっては、質問を募集したり反応をしてほしいと、積極性を求められることもあります。
無理にコメントなどする必要はないですが、機能を知っておくことで、より楽しんで参加できる可能性はあるでしょう。

ここからは、参加中に使う頻度が高い機能をお伝えします。
・チャット機能
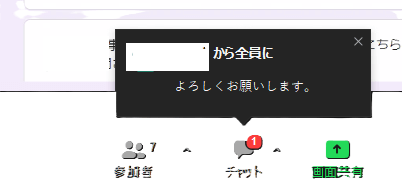
参加画面の下にある【チャット】機能は、参加者と主催者がコミュニケーションを取るのに有効な機能です。
チャットをクリックすると、メッセージ画面が表示されます。
宛先は、全員もしくは特定の人(主に主催者宛て)で選択も可能です。

チャットに入力された内容が、画面にかぶってしまって、正直見ずらいことがあります。
その場合は、【チャット】をクリックすれば右側に内容が表示され、画面の邪魔にはなりません。
・リアクション機能
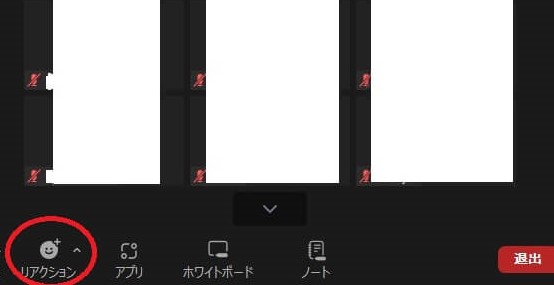
画面下にある「リアクション」ボタンで、イイネマークやハートなどが出せたり。
ただし、主催者側(ホスト)の設定により、リアクションボタンが使えない場合もあります。
ちなみに、「挙手する」を選んでしまうと、主催者側は誰が挙げたのかが分かります。
「何か質問(発言)したいのかな?」と思われる可能性があるので、間違えしないように気をつけてくださいね。
④ミーティングとウェビナーの違い

ZOOMでは、オンラインミーティングと、ウェビナーの2種類があります。
それぞれどのような違いがあるのか、分かりやすく説明します。

接続して参加することを「入室」と言います。
・Zoomミーティング
ミーティングは、視聴者側のビデオ設定がオンになっている場合、顔が映し出されます。
しかも、顔だけではなく背景まで映し出されてしまうので、注意してください。

部屋を見られたくなければ、バーチャル背景がおすすめです。
また、自分の音声も出せるため、発言が許されるのであれば話すことも可能です。
ビデオとマイクをオフにした場合でも、画面共有された映像などは見られます。
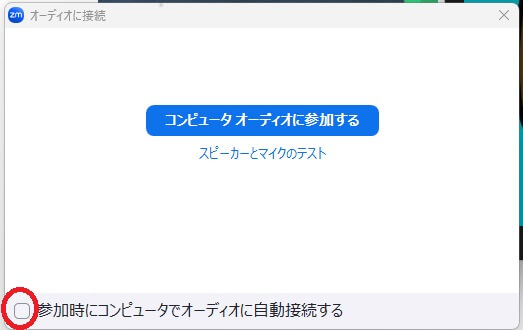
パソコンで参加する場合は、左下にある「参加時にコンピュータでオーディオに自動接続する」にチェックを入れなければ、マイクはOFFのままです。
・Zoomウェビナー
ウェビナーとは、「ウェブ+セミナー」の造語です。
ZOOMウェビナーは、ZOOMミーティングと異なり、視聴者のビデオとマイクのONまたはOFFの切替ができません。
そのため、自分の画像は映し出されず、間違って自分の音声が入ってしまう心配もないので安心して参加できます。

主催者から送られてきたURLをクリックすると、サイトの中に画面が出るタイプもあります。
つまり、アプリが不要なバージョンもある、ということを知っておいてくださいね。
⑤Zoomの設定をカスタマイズする

オンラインでのセミナーやイベントは、コロナ感染後に普及率が高くなり、ユーザーも劇的に増えました。
とはいえ、プライベートな空間を見せるのには、やはり抵抗がある人も多いですよね。
そのため、オンラインイベントへの参加をためらってしまう人もいます。
そこで、Zoomの設定をカスタマイズすることで、少しでも不安な要素を取り除ける様な設定をご紹介します。
・バーチャル背景にする

顔出ししたいけど、家の中を見られるのはちょっと…
カメラ機能をONにしなければならない場合、自宅などのプライベート空間を隠せる方法があります。
それは、Zoomのアプリ内の設定画面から「バーチャル背景」に設定することで、解決できます。
アプリを立ち上げ、右上の歯車マーク(設定画面)を開く
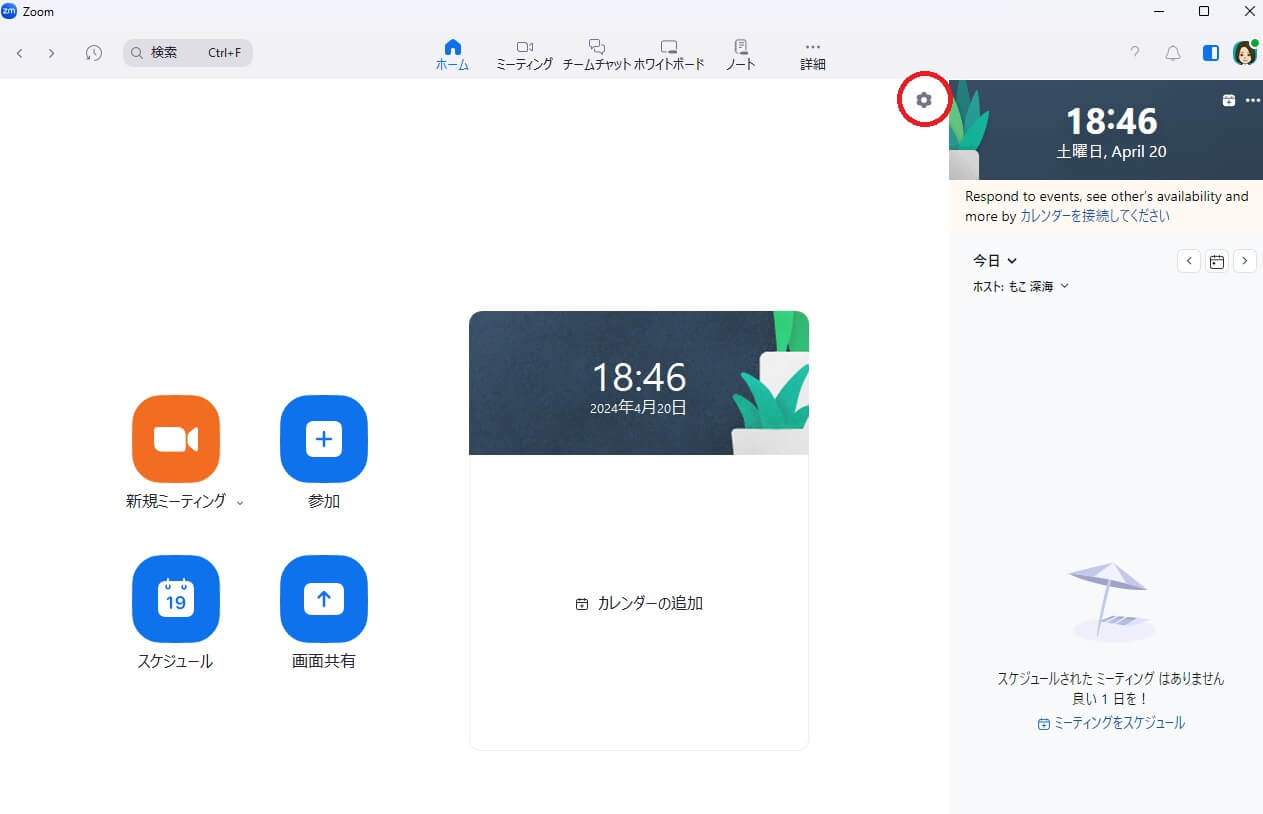
左側の【背景とエフェクト】を選択すると、右側にバーチャル背景が選べます。
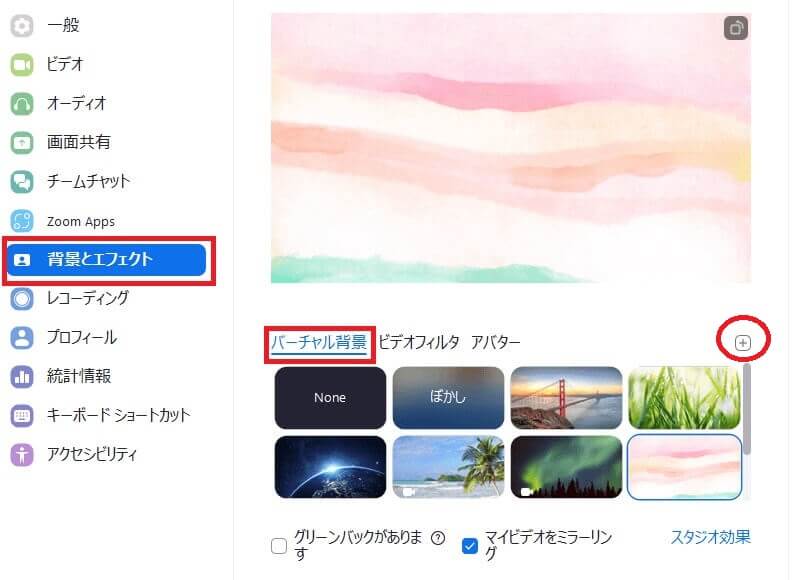
ぼかし機能は、後ろの背景がぼかされますが、部屋の様子がなんとなく分かってしまうので気をつけてくださいね。

アプリ内の写真のほか、自分の好きな画像も使えます。
右側の”+”をクリックして、画像を選ぶとダウンロード可能です。
・スタジオ効果
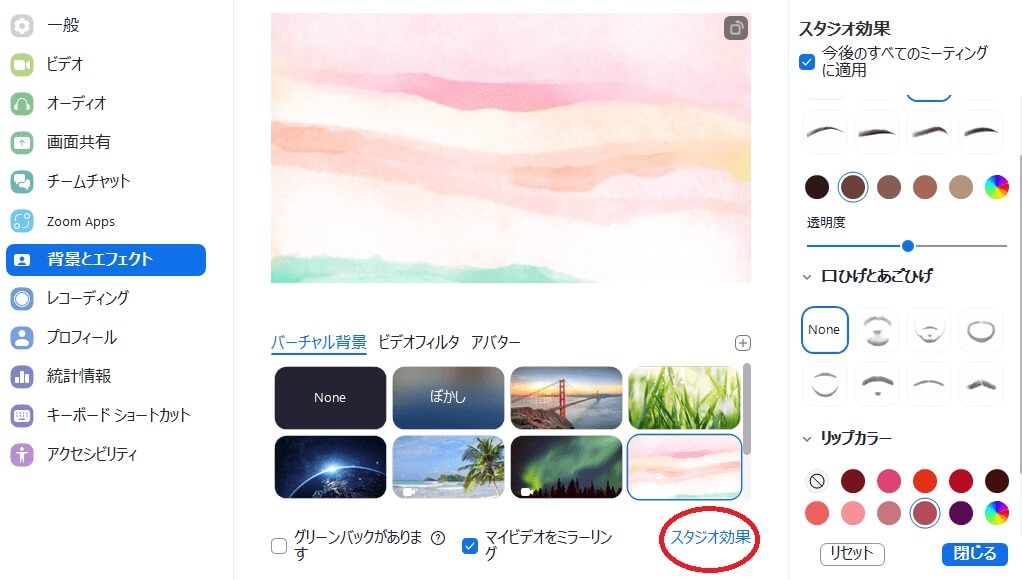

顔出しをしなければいけないけど、自宅にいるから化粧するのは正直めんどう…

そんな人に、眉毛やリップのバーチャルが便利です!
なので、すっぴんで参加してもOK!?
右下の【スタジオ効果】をクリックすると、右側に眉毛やリップの色などが選べます!
ただし、激しくうなずいたりするとバーチャルアイテムが追いつけずに、眉毛が宙に浮いてしまうのでご注意ください。

これ、私は何度も経験しました…
ビデオフィルタ
バーチャル背景のメニューの横にある【ビデオフィルタ】は、自分の映像に装飾できる機能です。
サングラスや帽子をかぶったり、ちょっとおふざけチックなので、オンライン飲み会などで楽しむにはよいかもしれませんね。
・表示名と画像設定
カメラをオフにしていても、名前だけもしくは静止画を表示させることができます。
ただし、アカウント登録(無料)をしなければなりません。
アプリを立ち上げて、右上の小さな四角をクリック
右側「自分のプロフィール」をクリック→ブラウザのサインイン画面でログイン
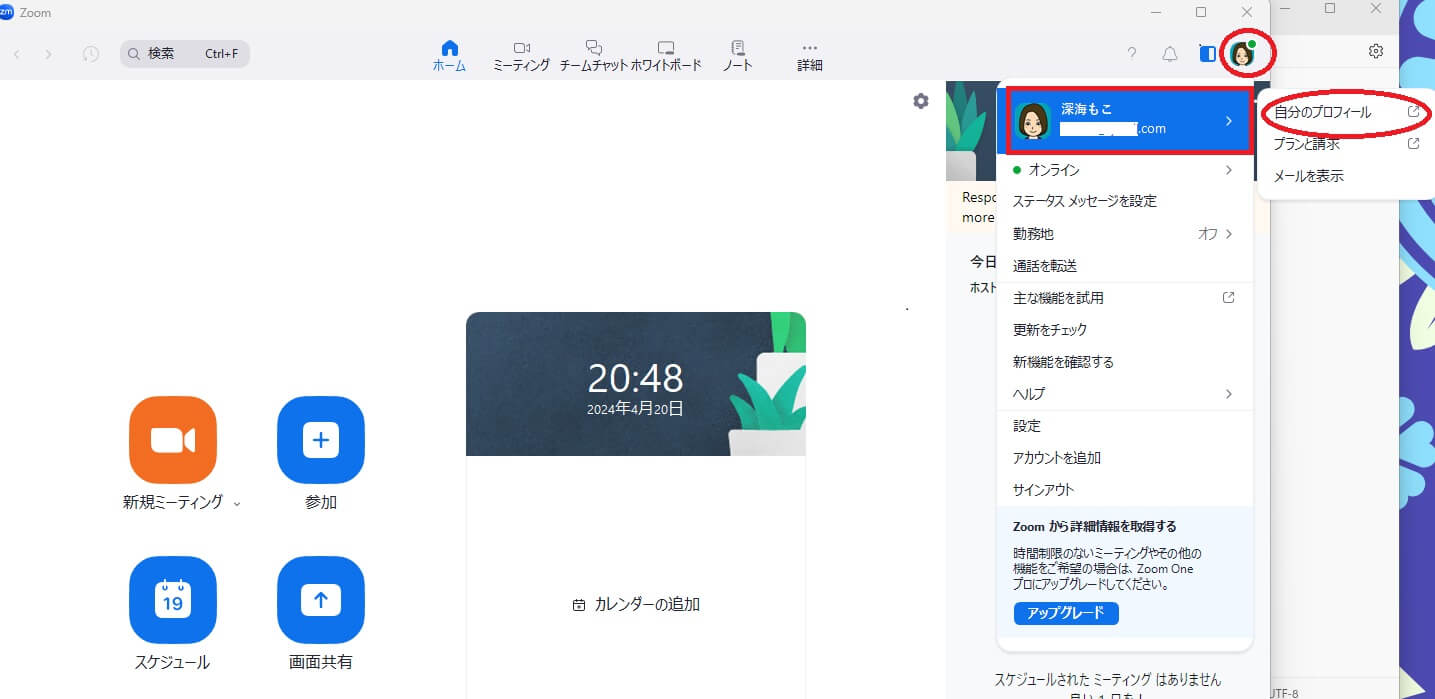
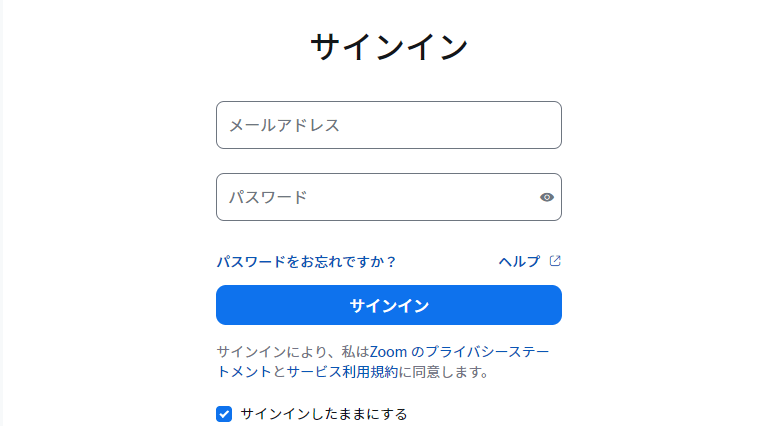
ログインしたら、表示名やプロフィールの編集が可能になります。
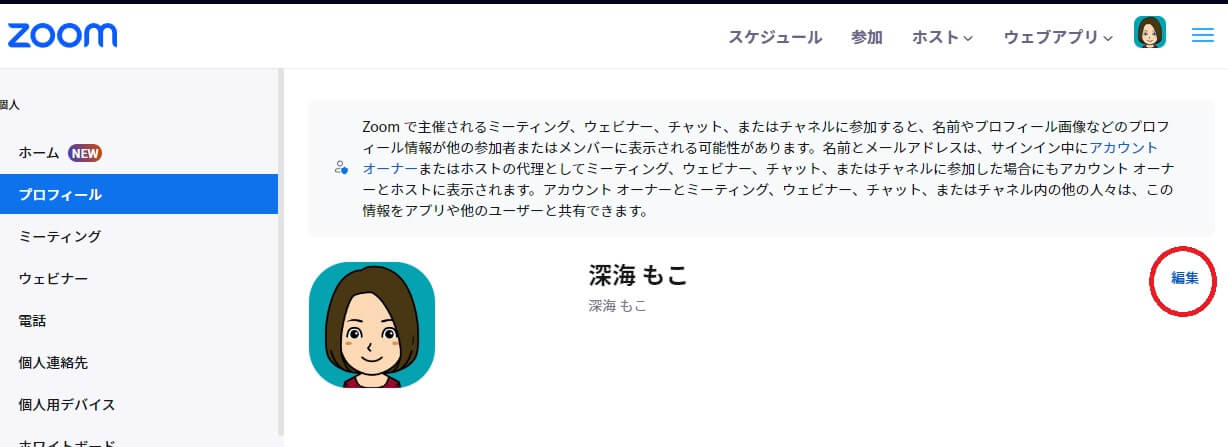
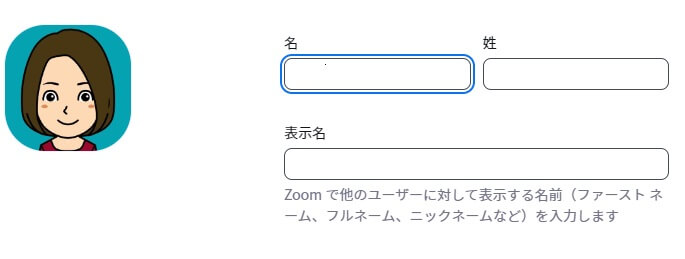
まとめ:初心者向けZoomでオンラインセミナーに参加する設定

オンラインでのセミナーやイベントは、1経験してしまえば、その後は割とスムーズに参加できるようになります。
参加するにあたって、画面内容をよくみたい場合はパソコンで参加するのがおすすめです。

事前にZoomのアプリのインストールやアップデートをしておきましょう。
オンラインでのセミナーやイベントは、その場所に行けなくても参加できるメリットがあります。

初めは緊張しますが、1度体験してしまえば、そのあとは参加しやすくなりました!
気になるイベントがあったら、ぜひ参加してみてくださいね!
